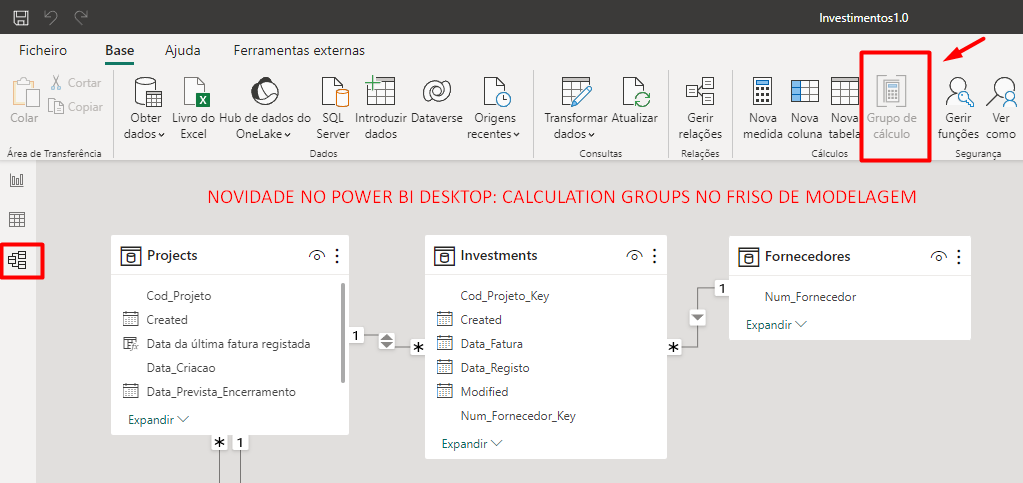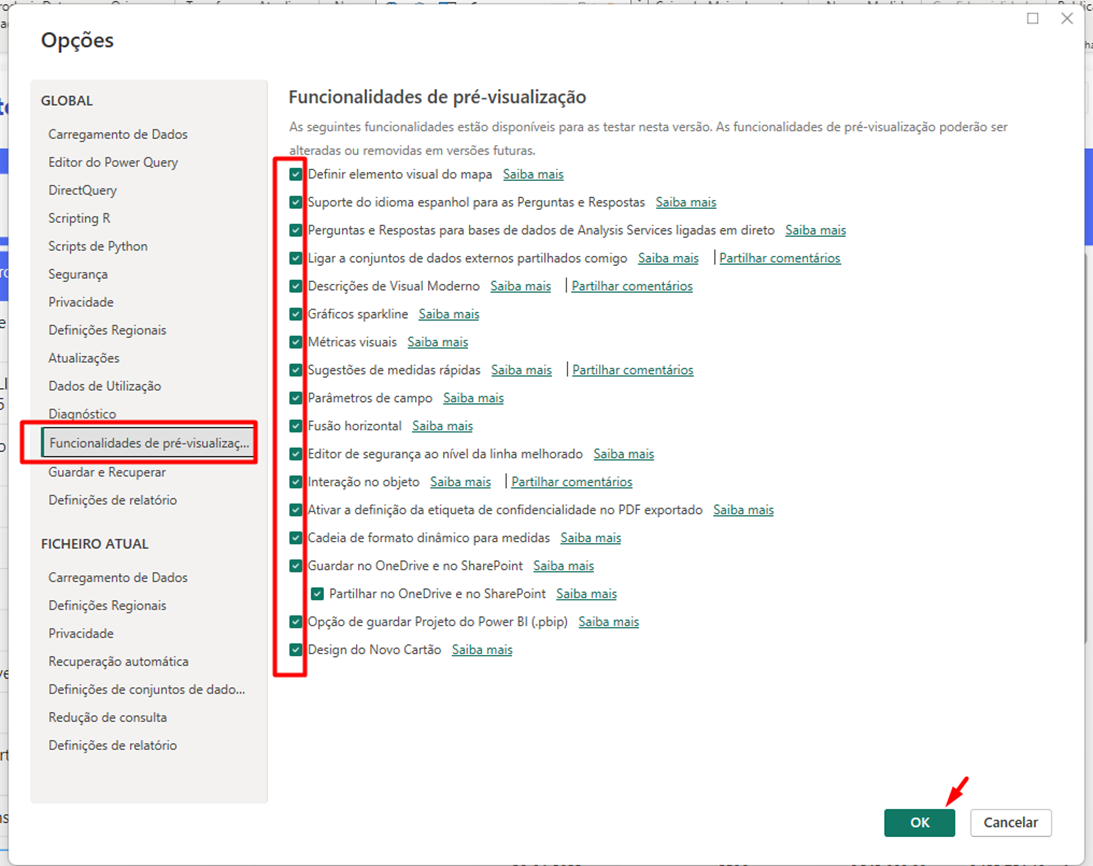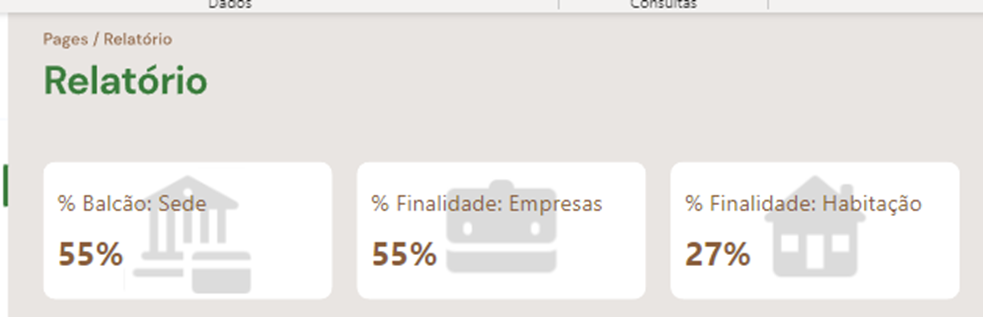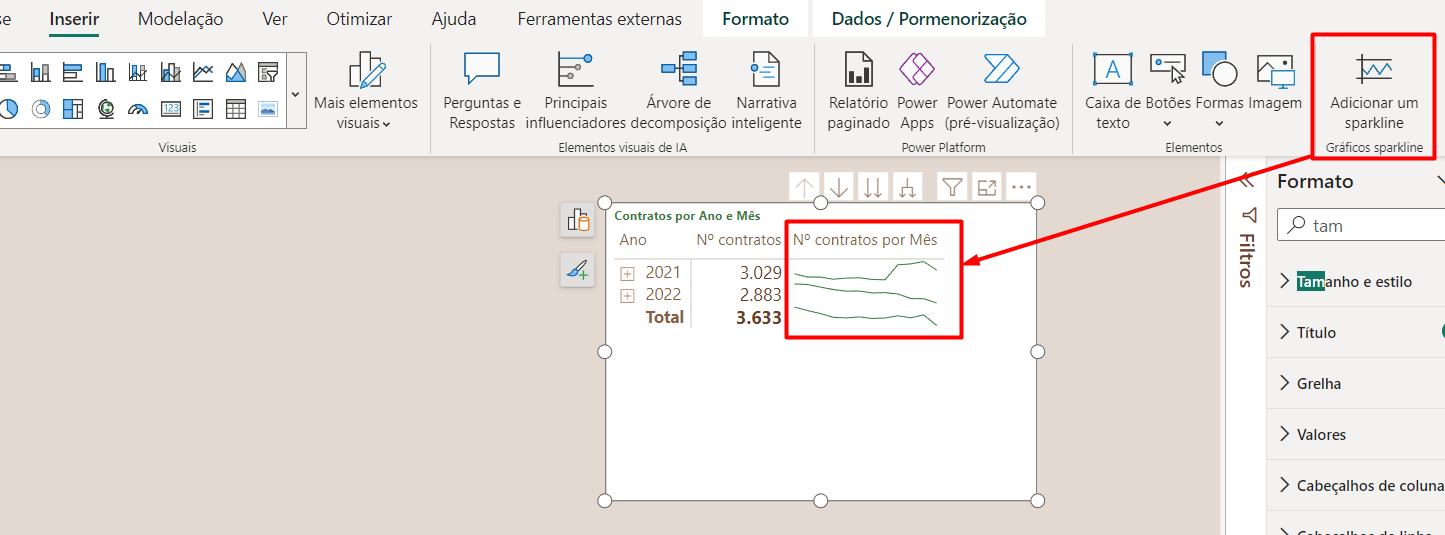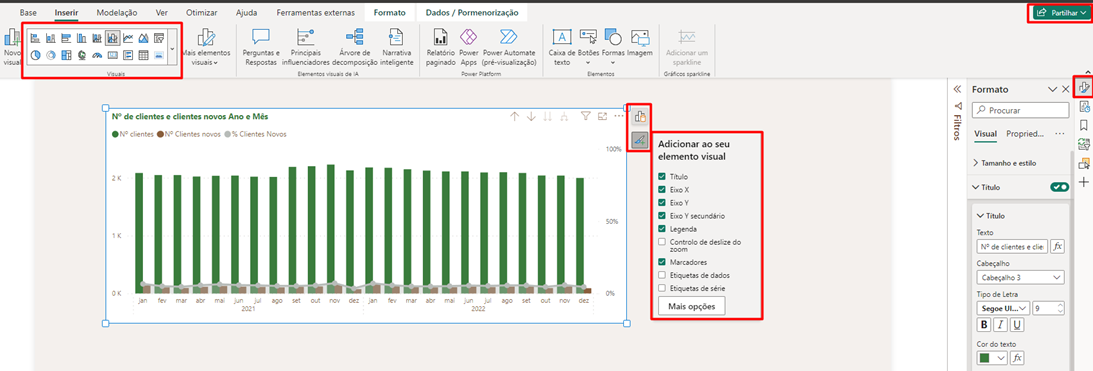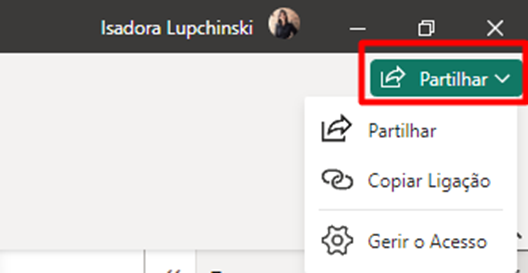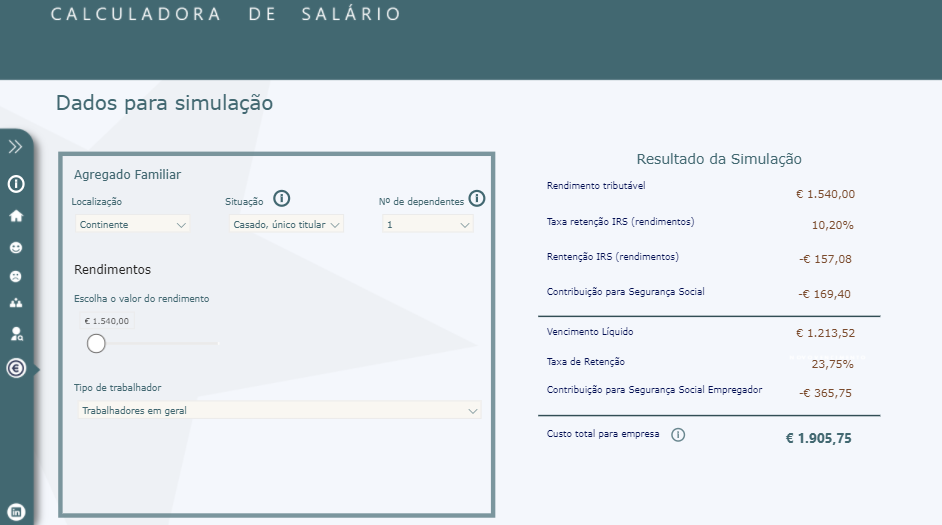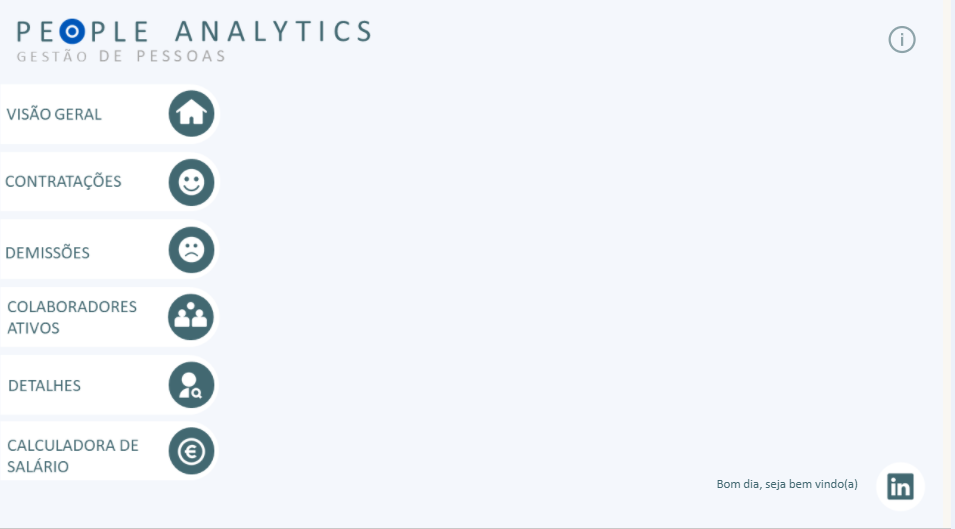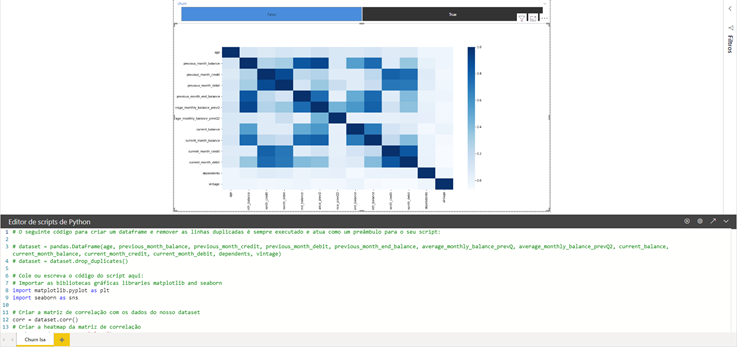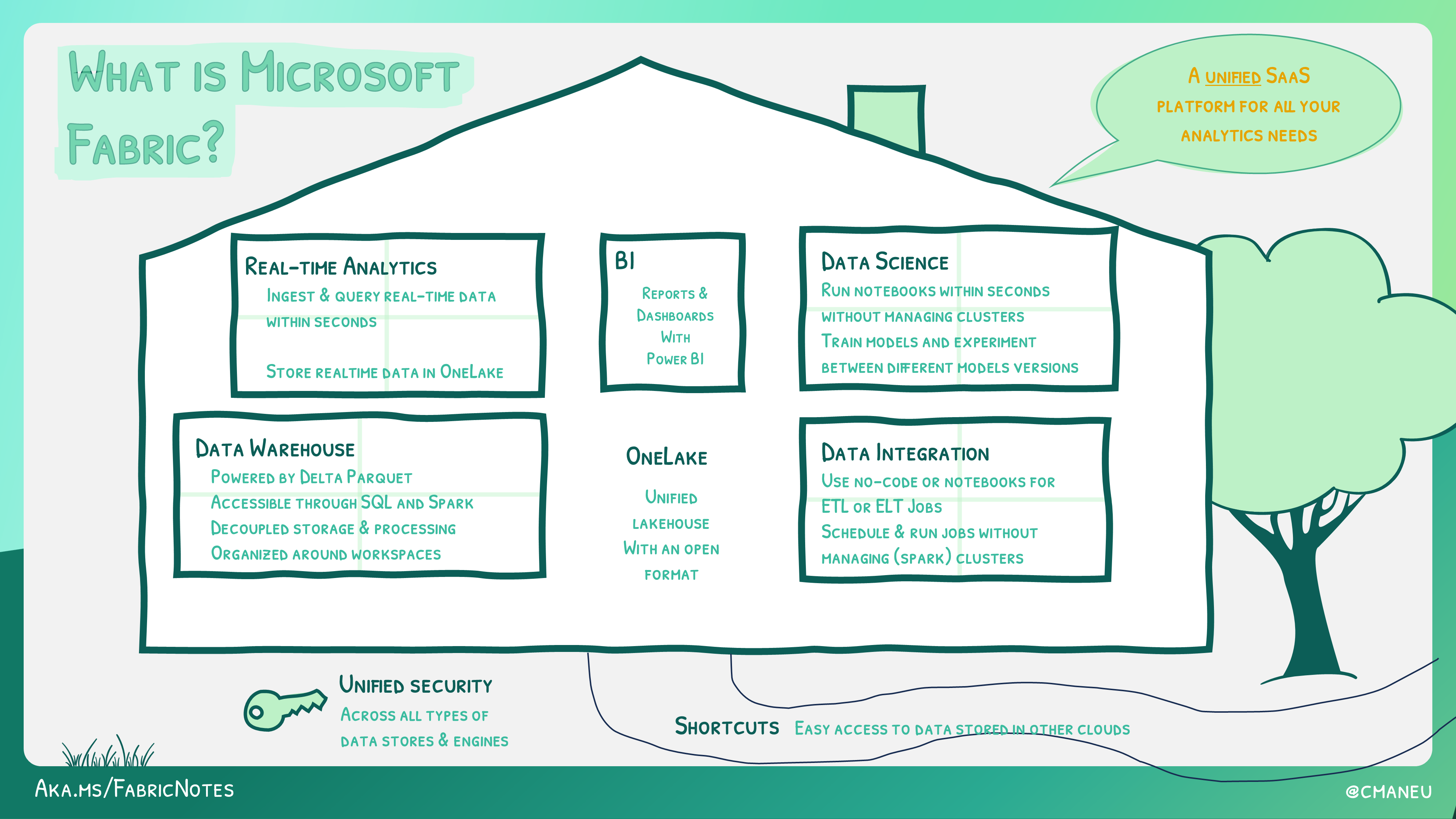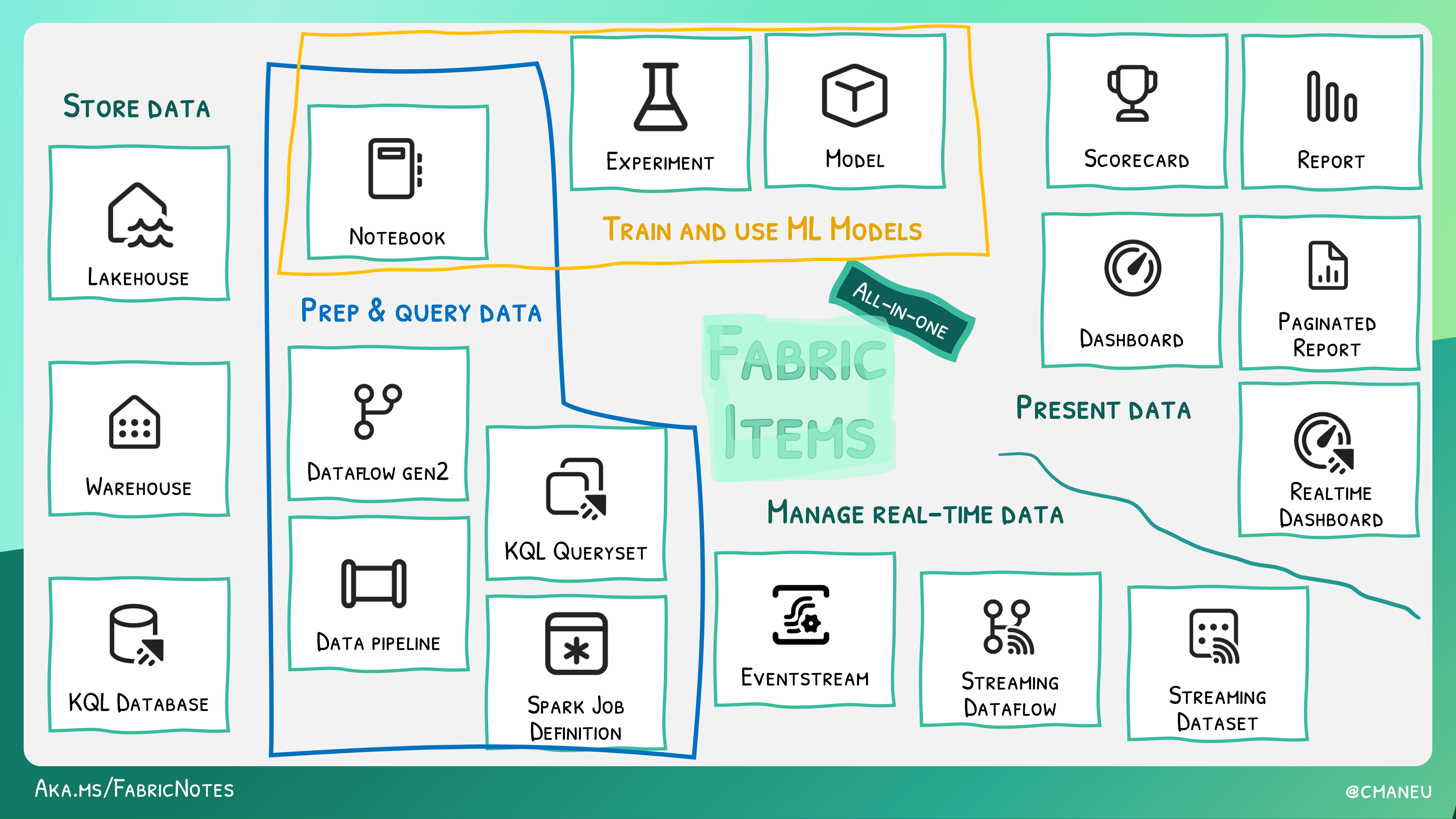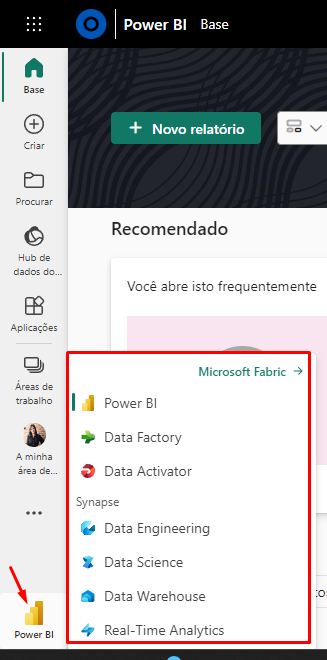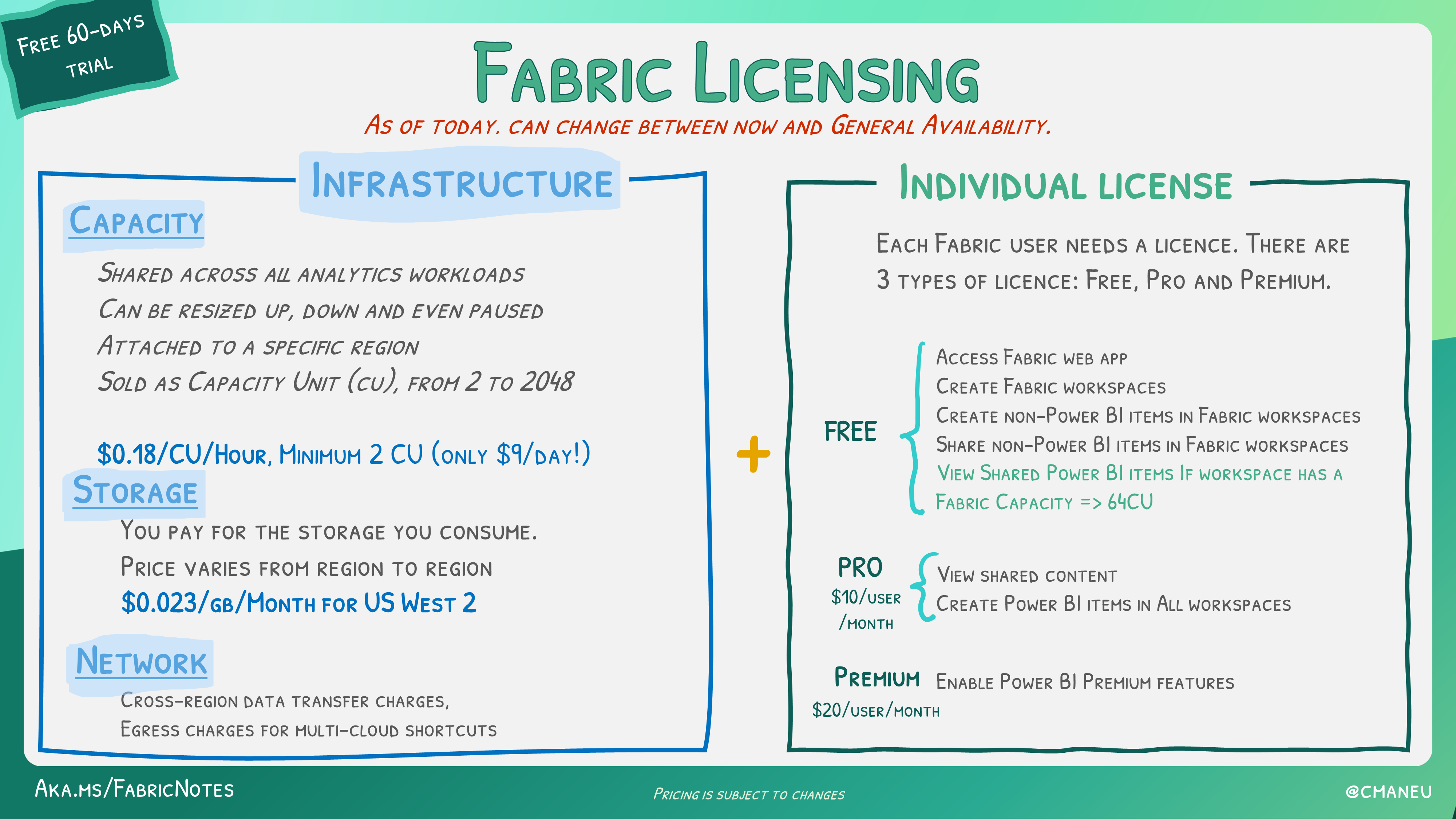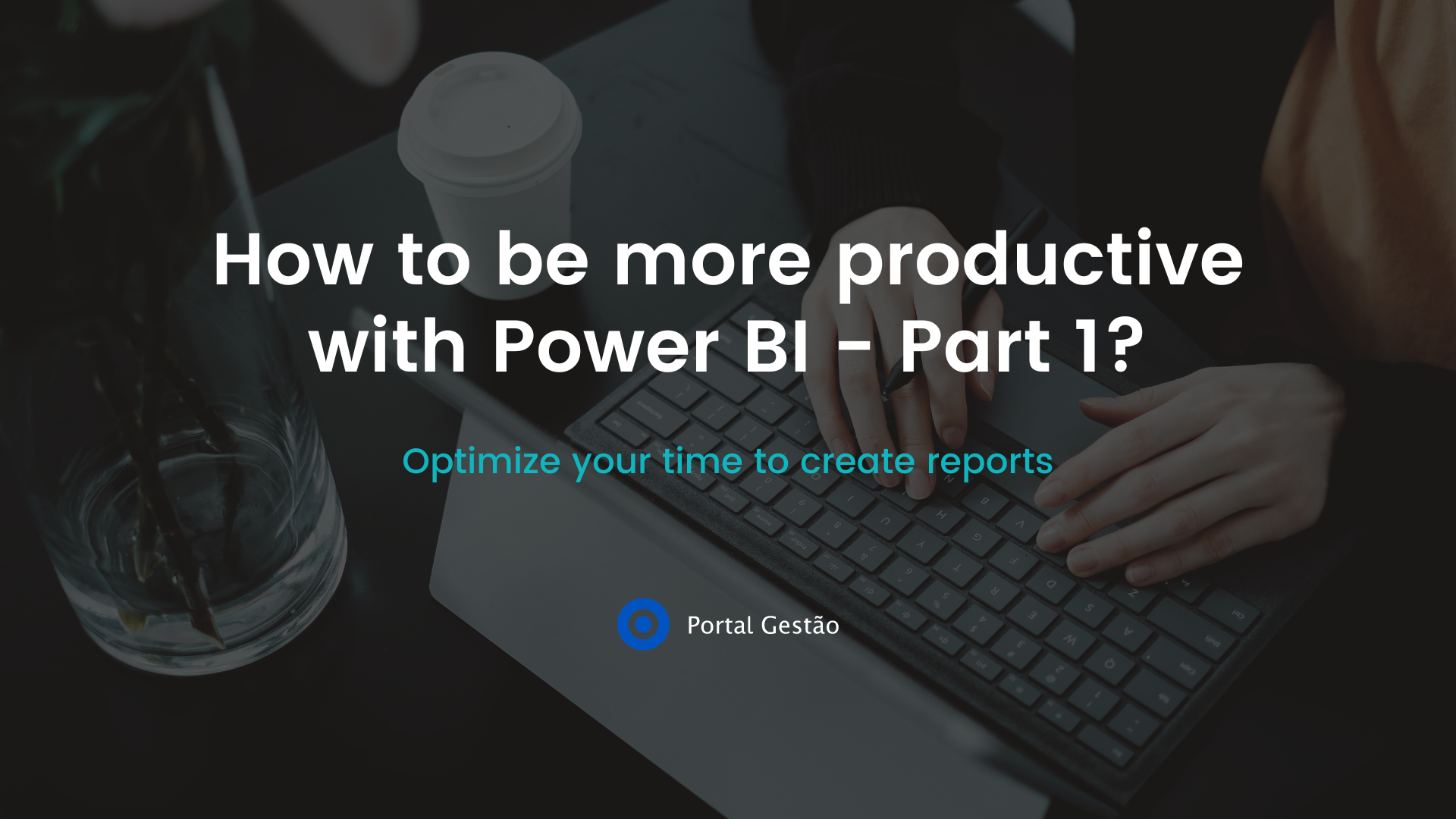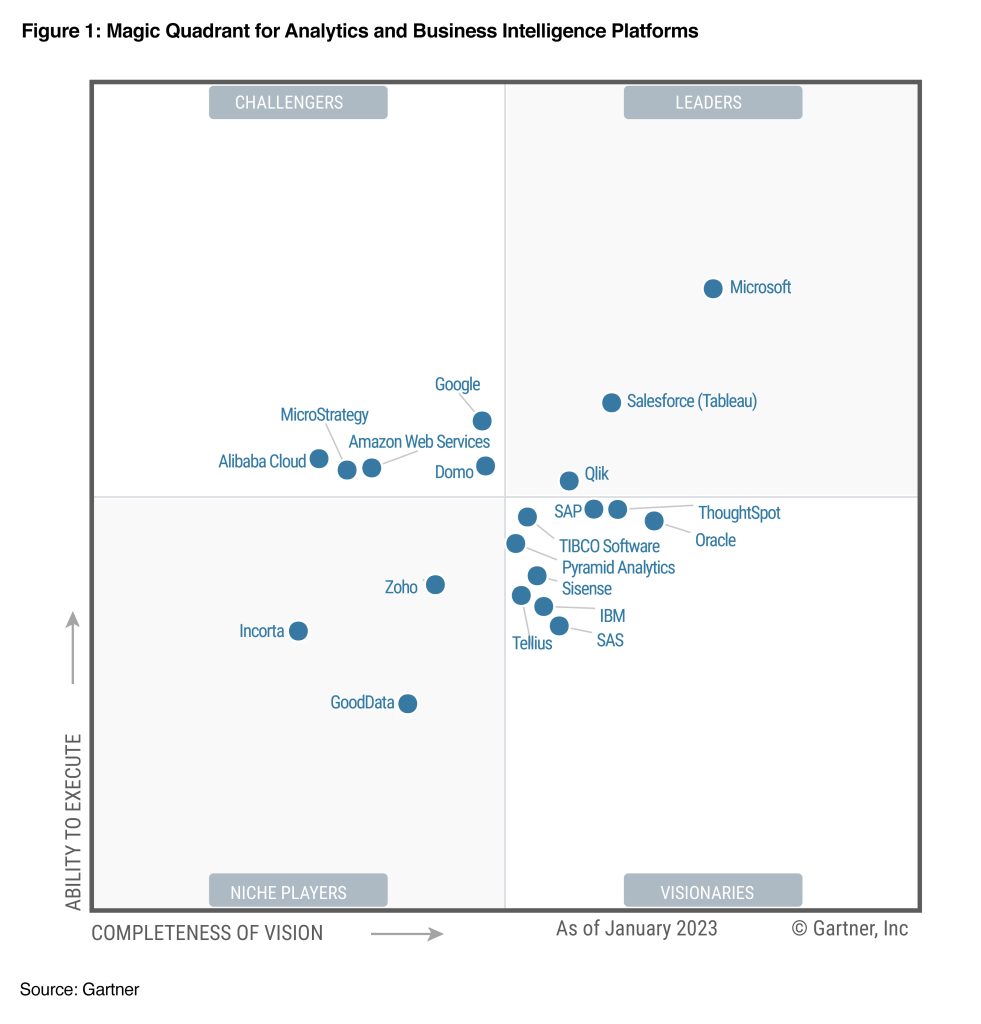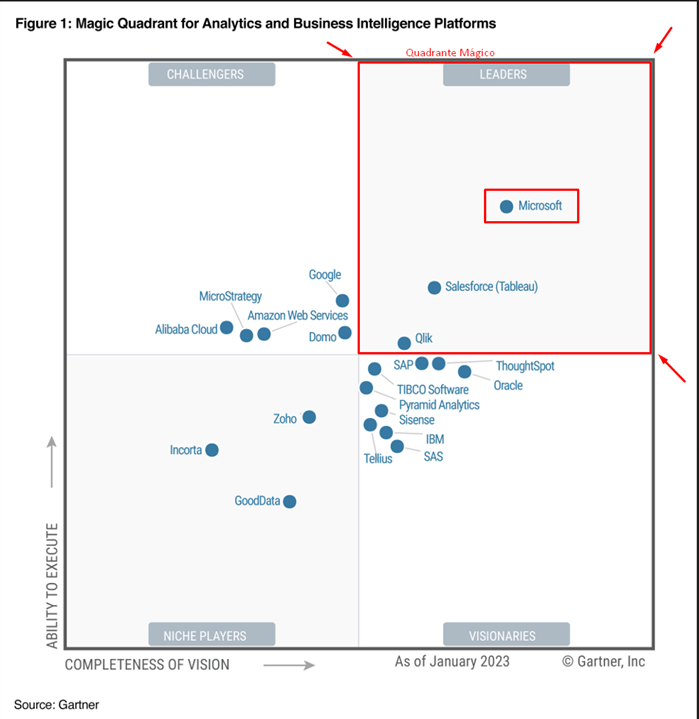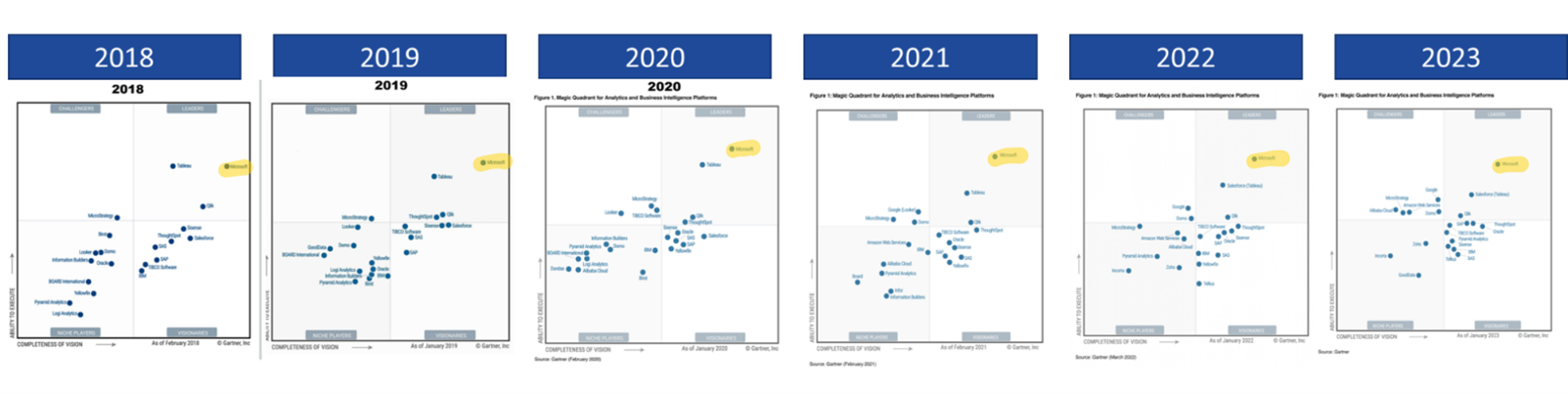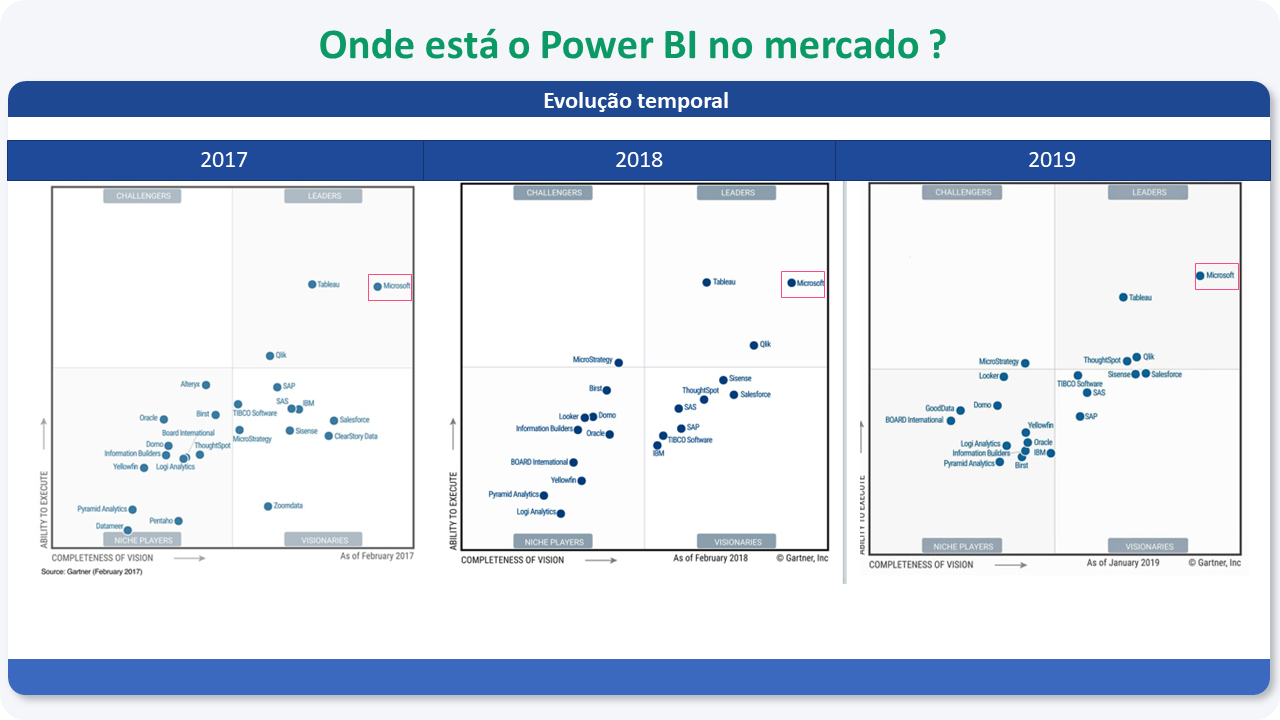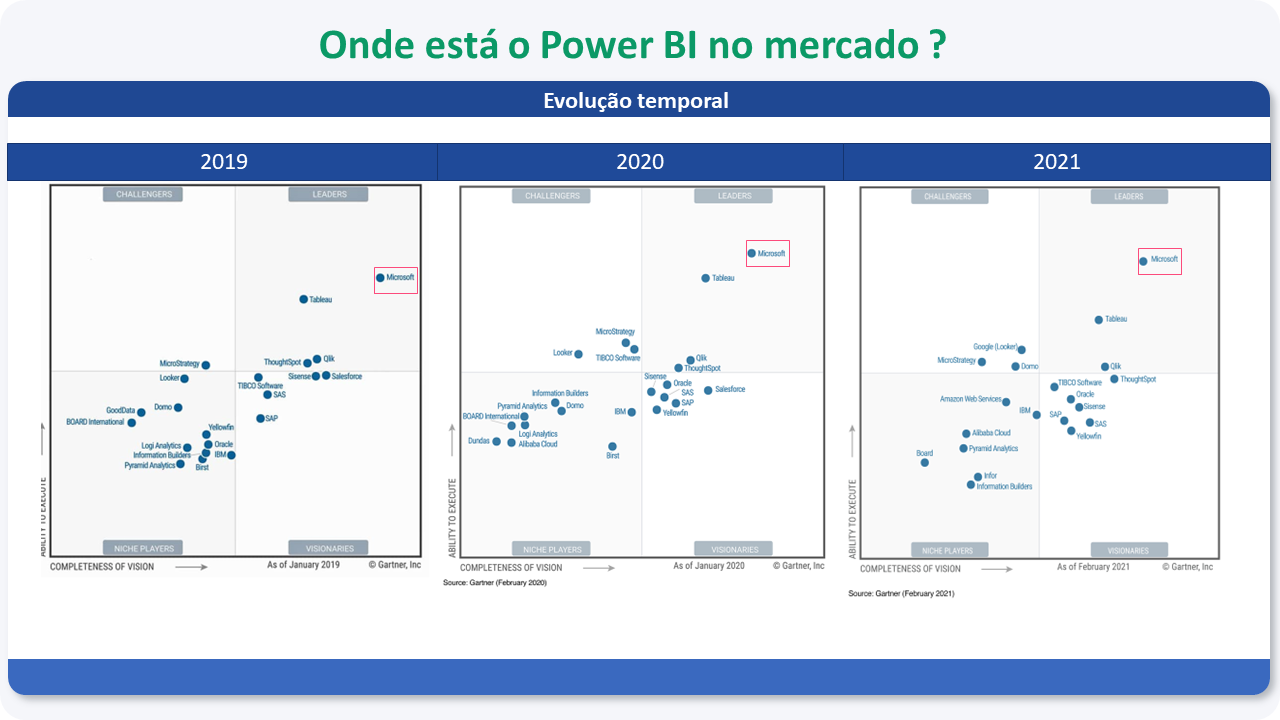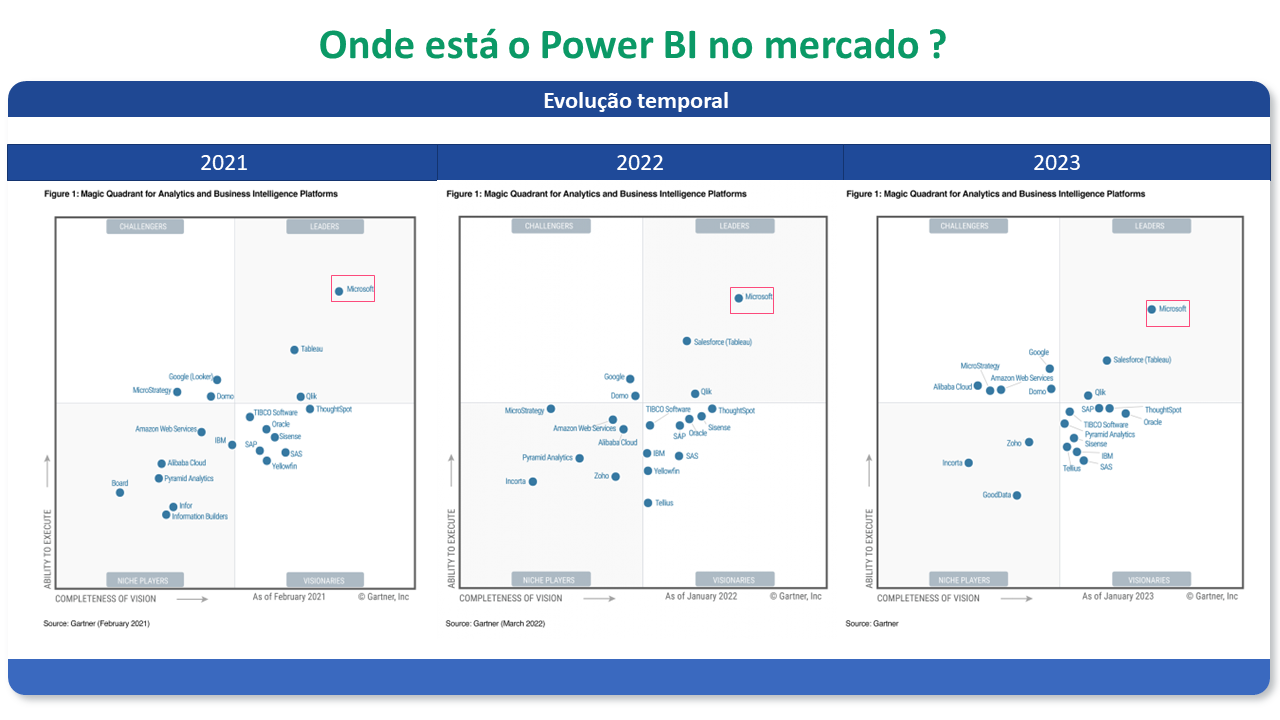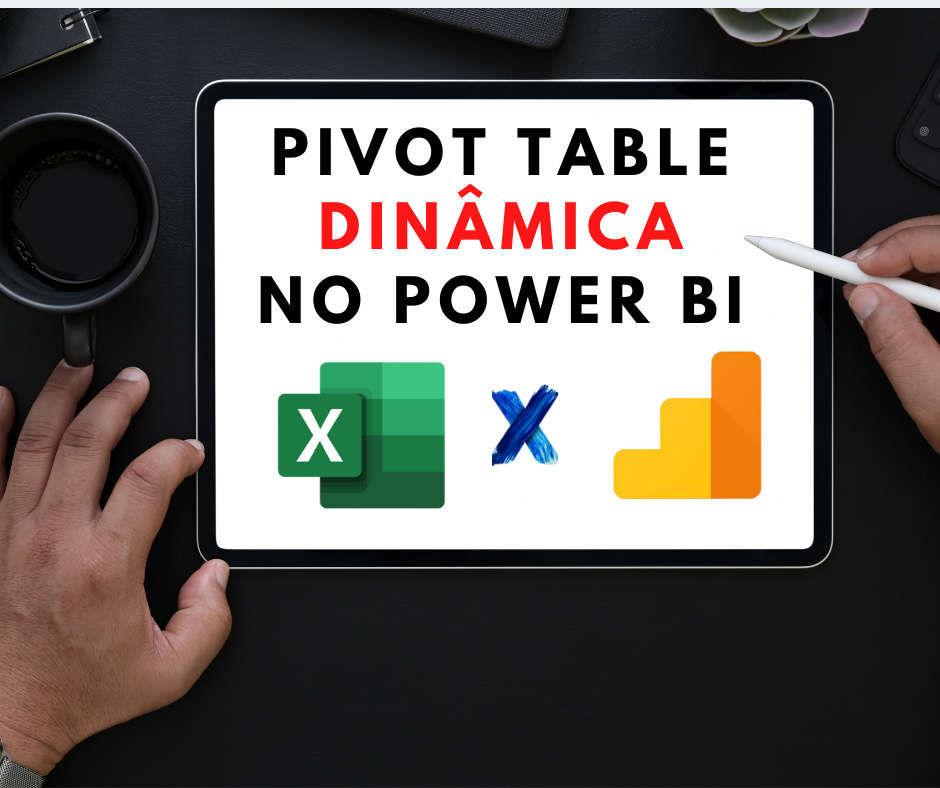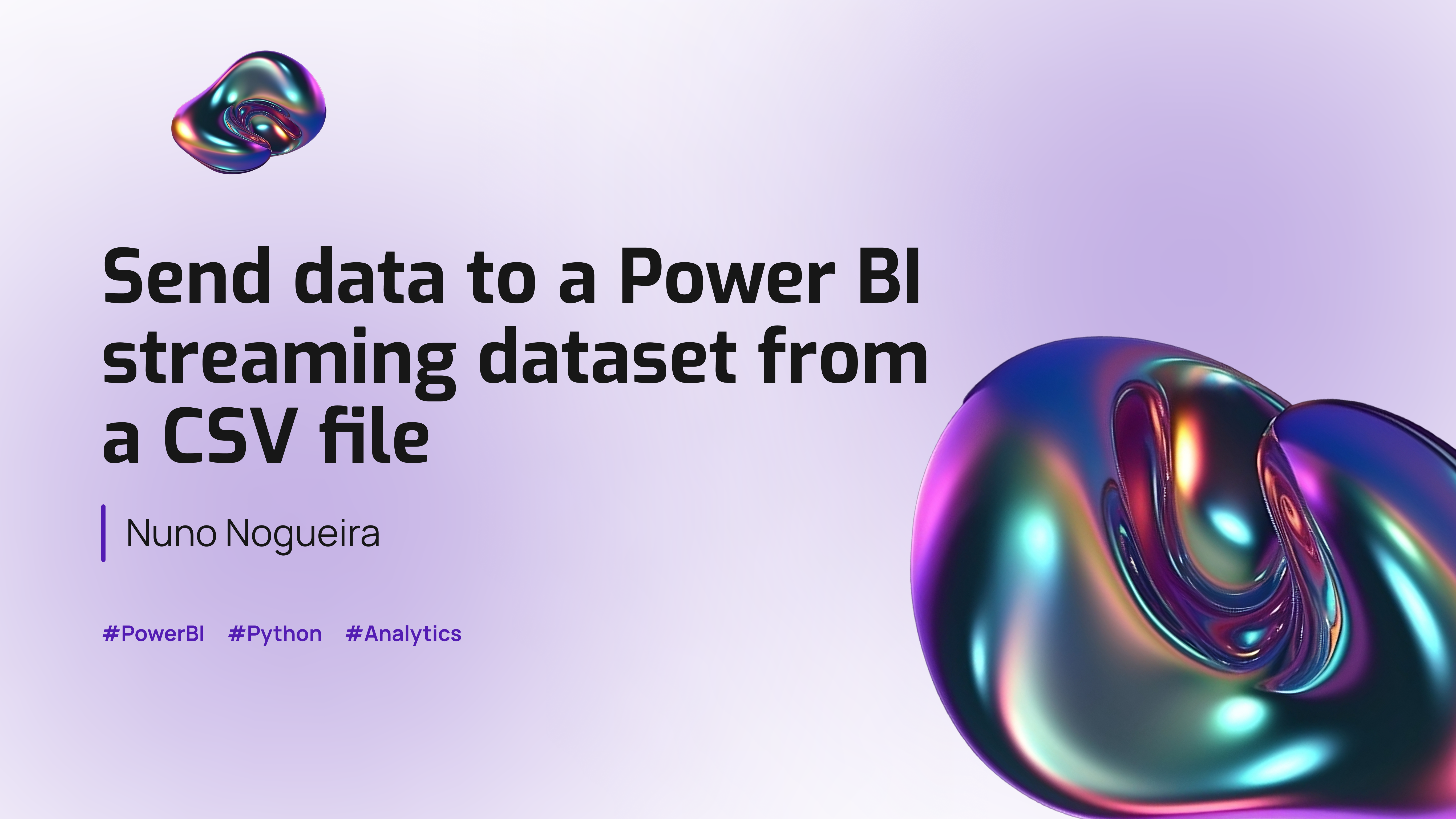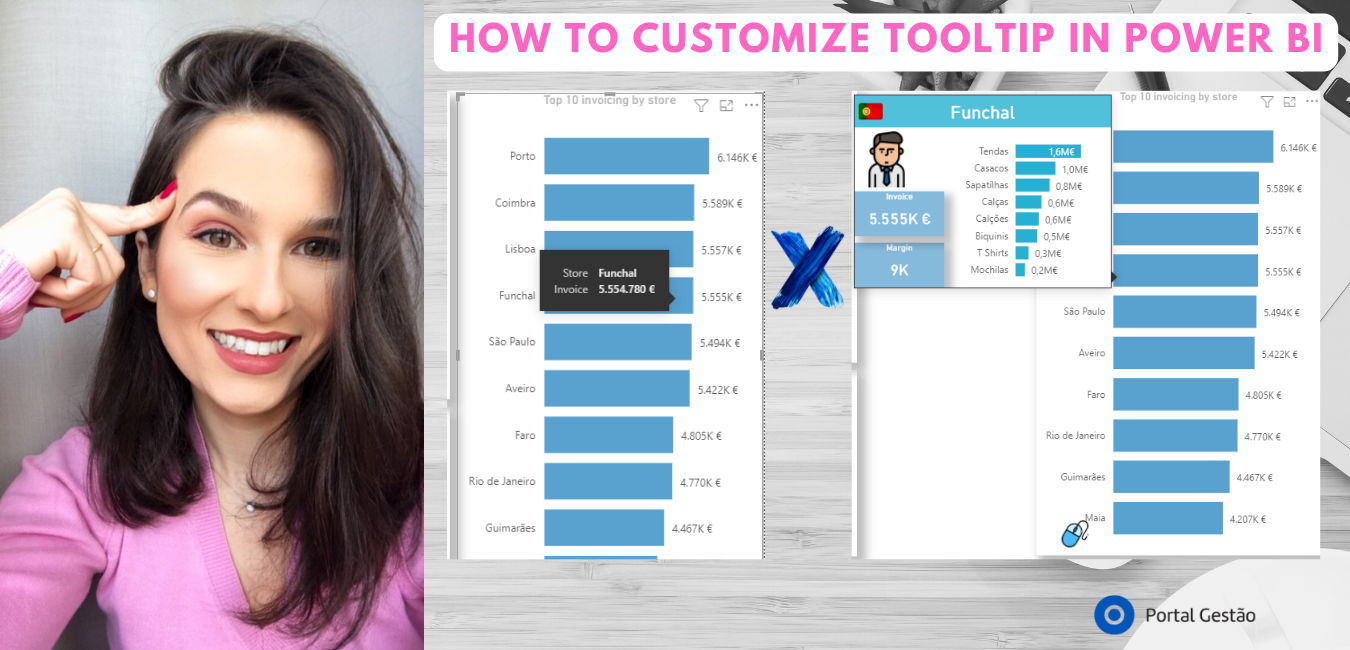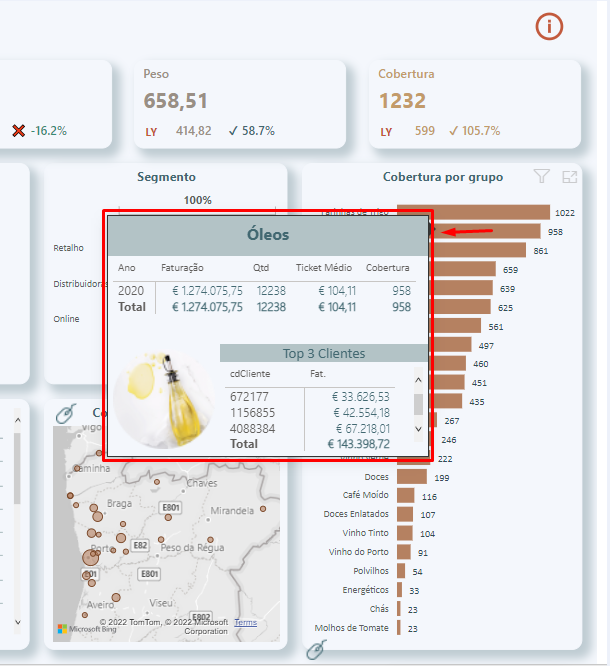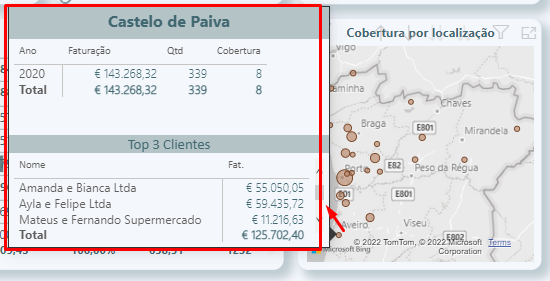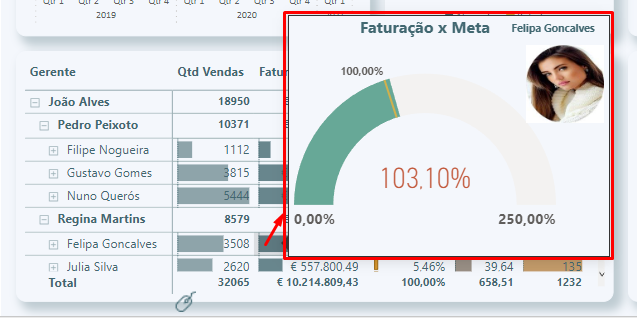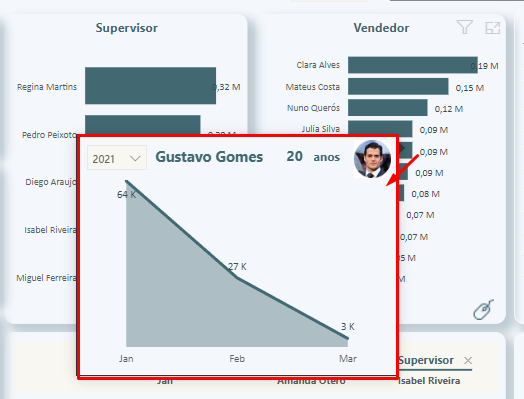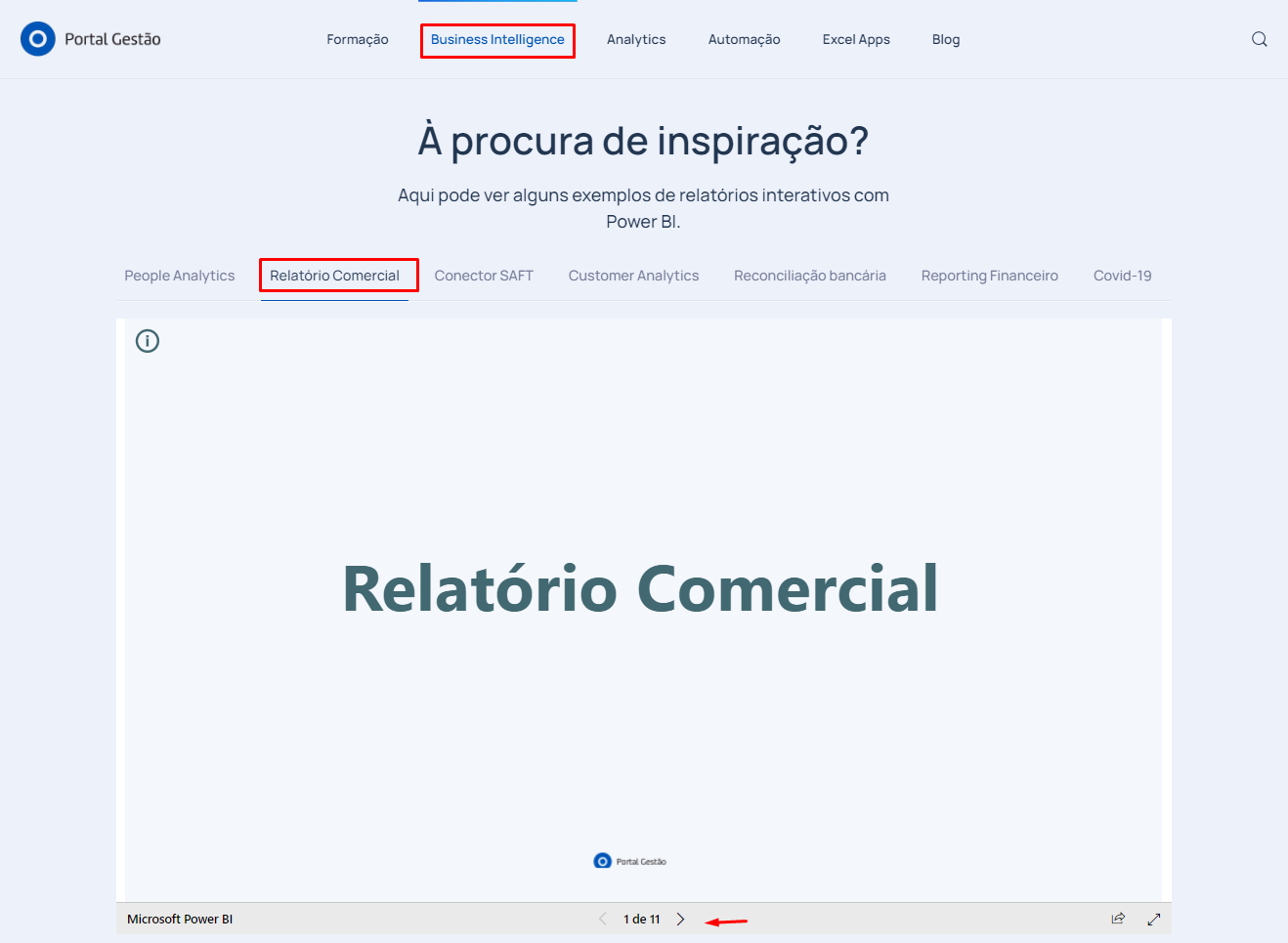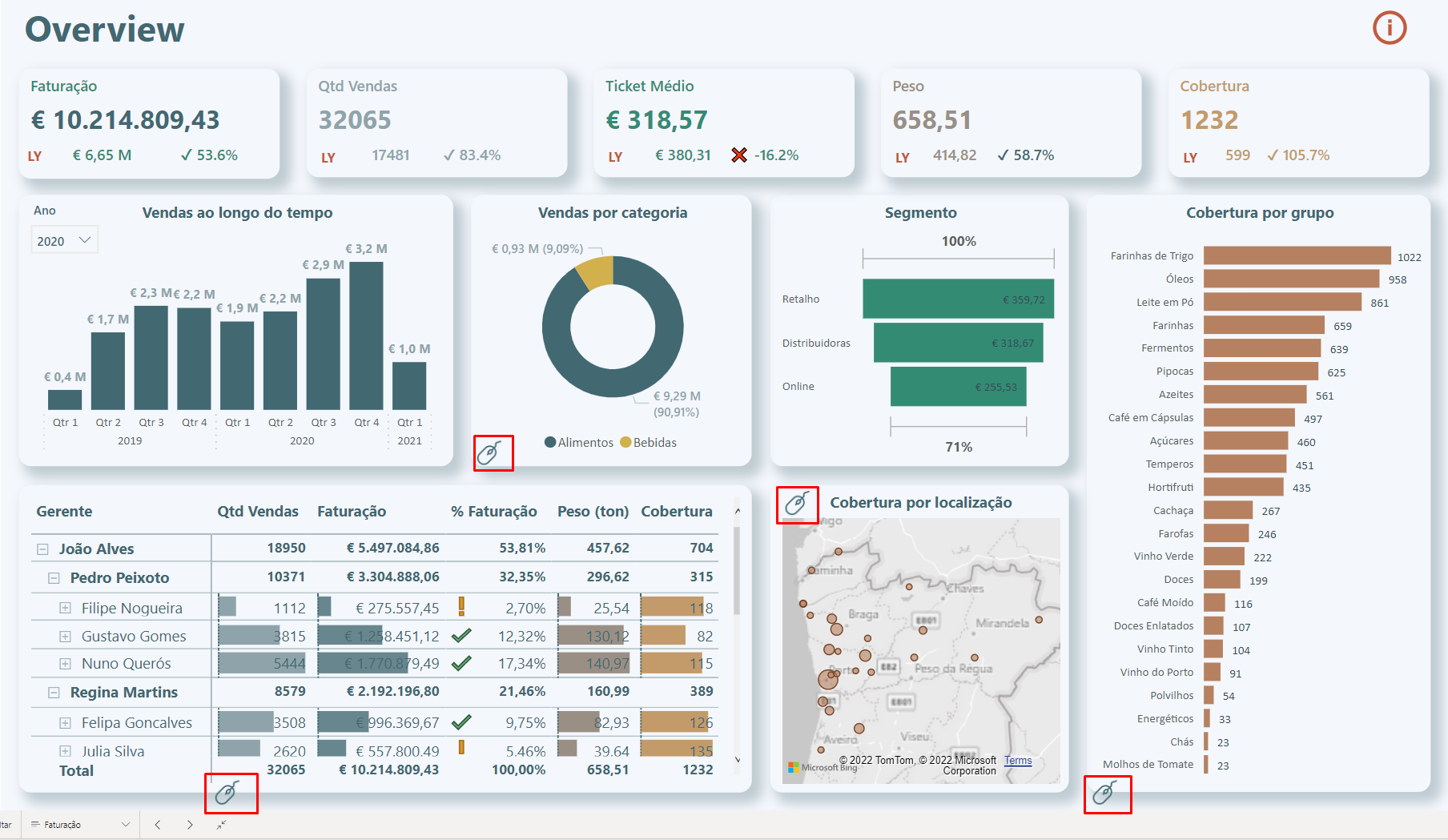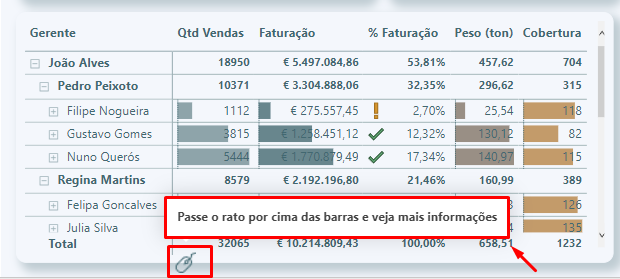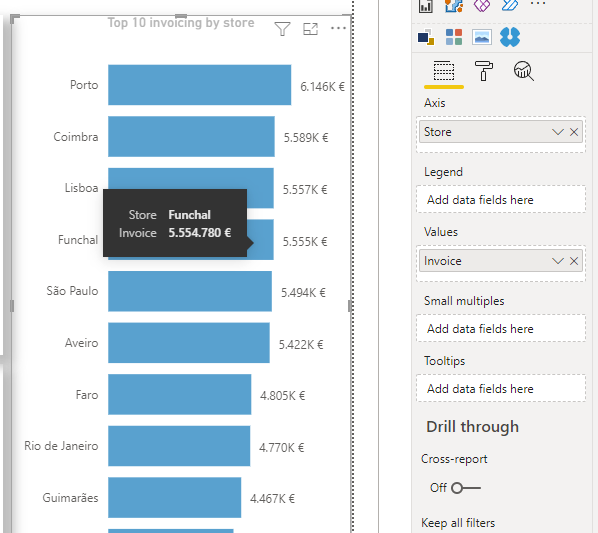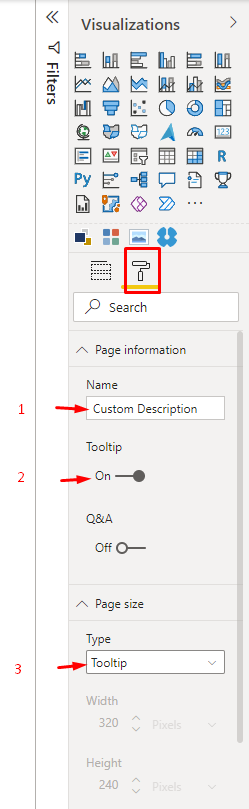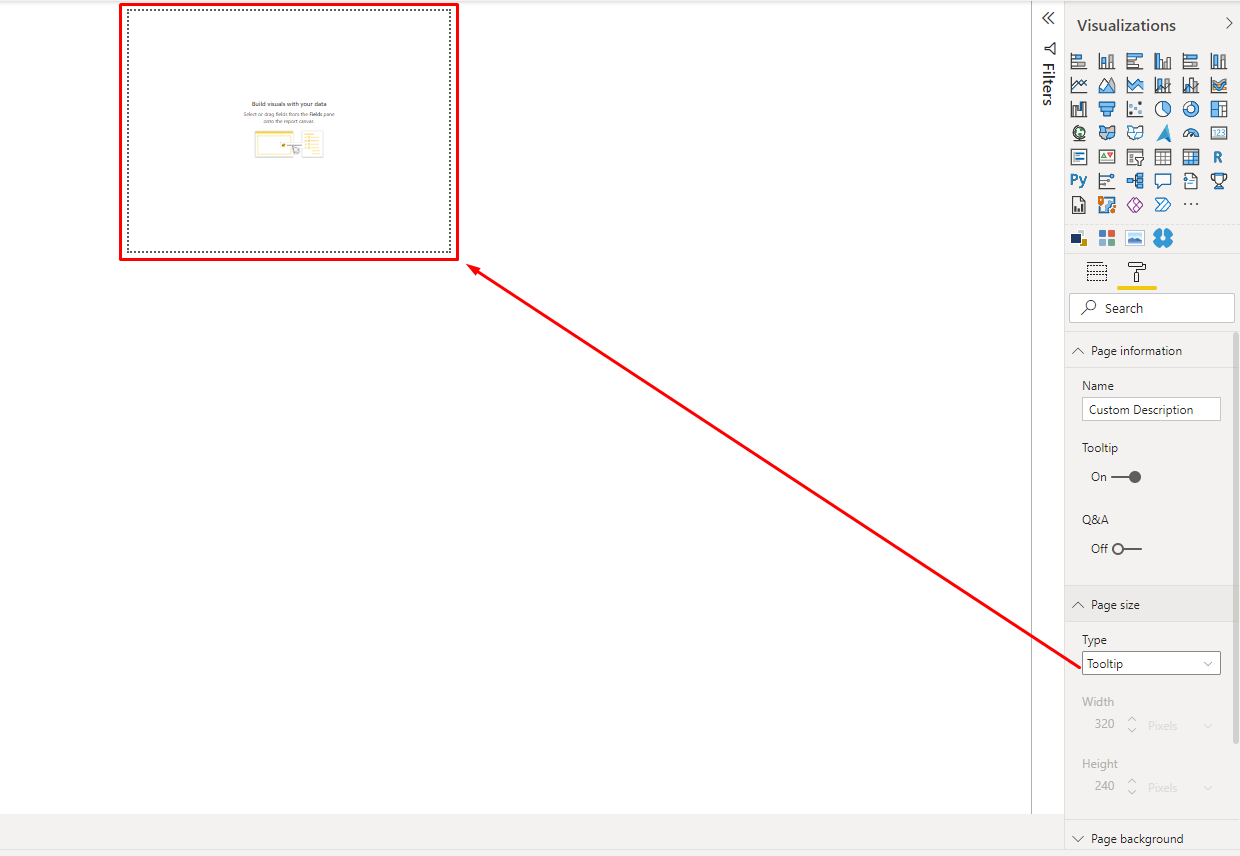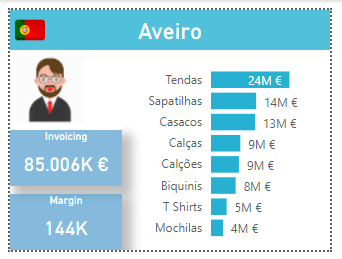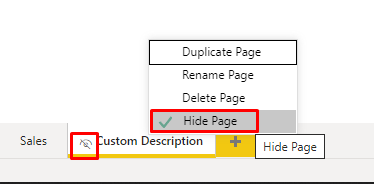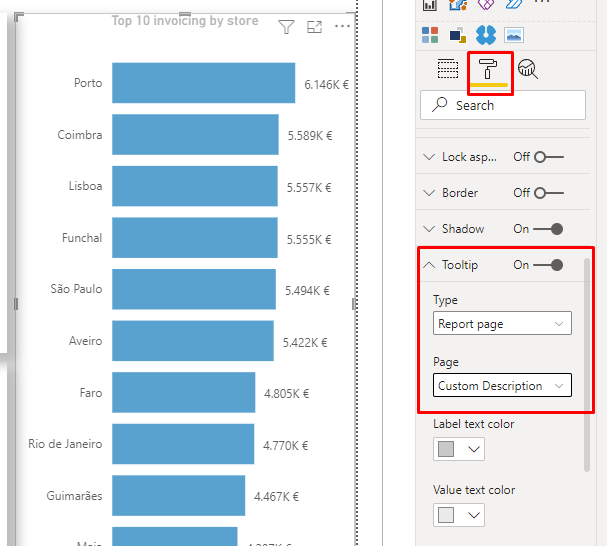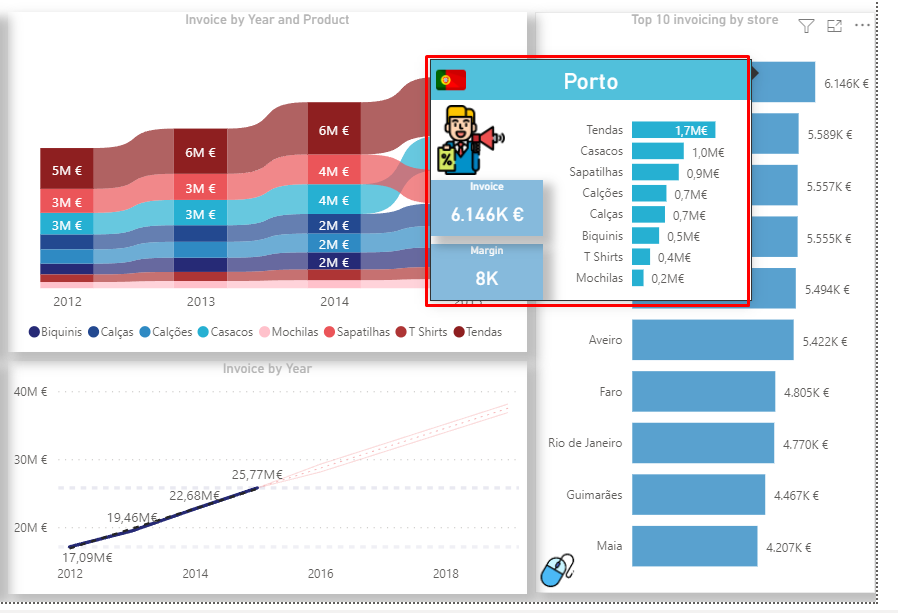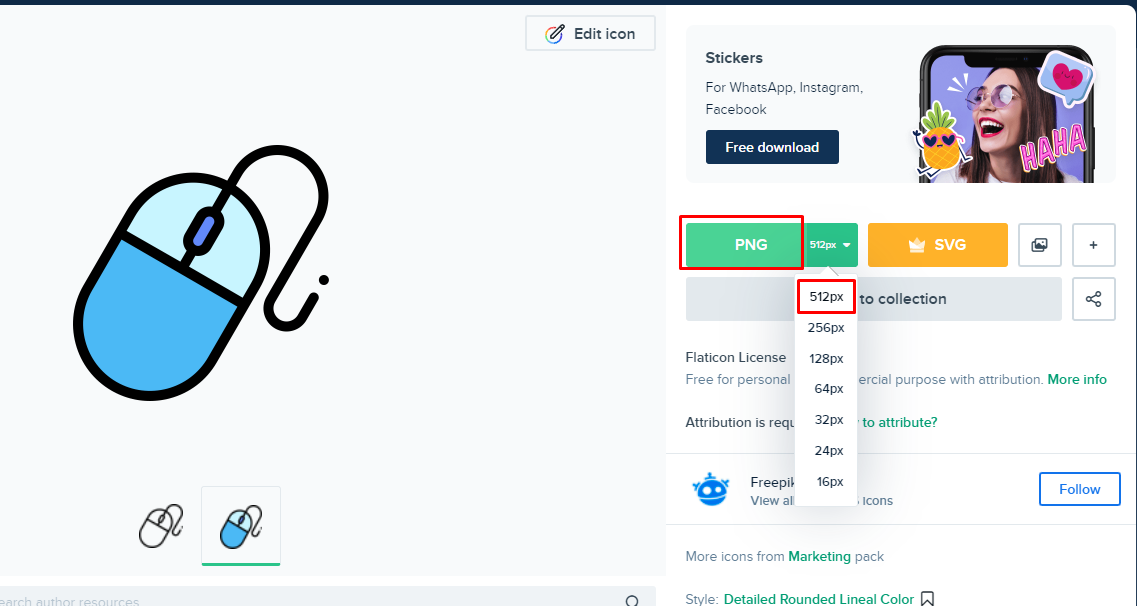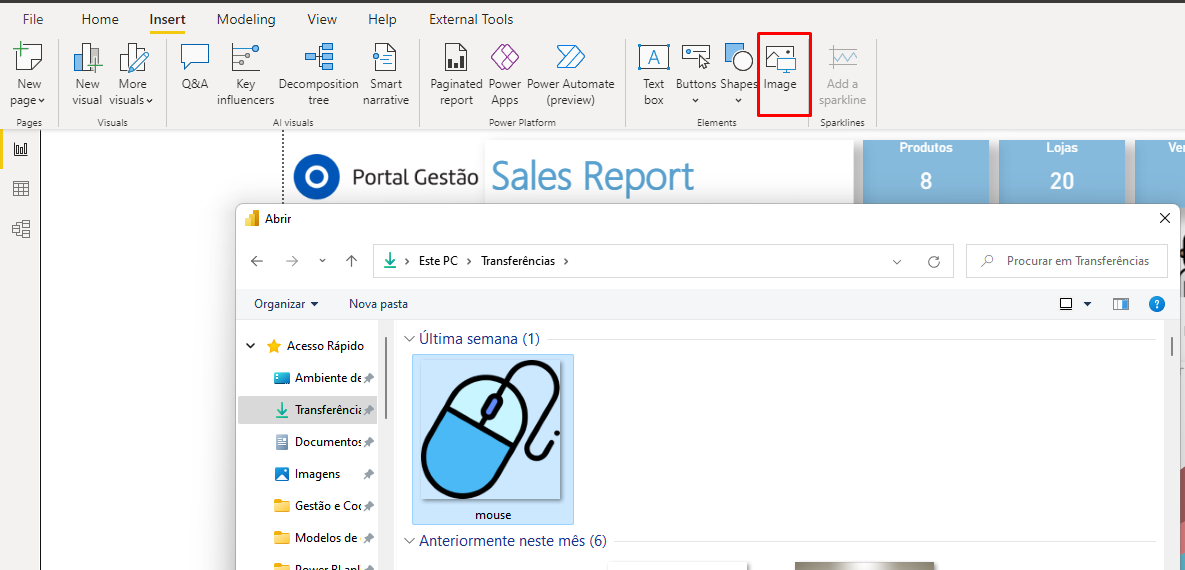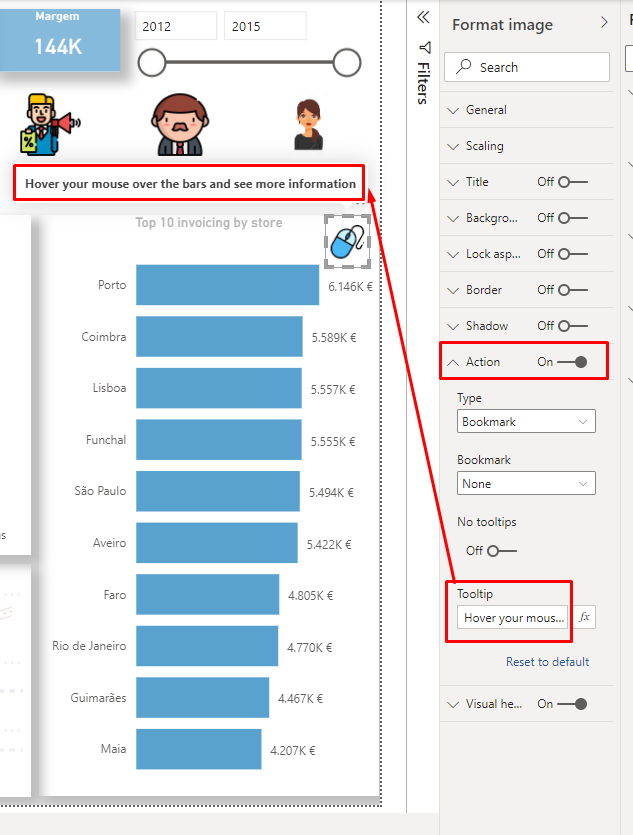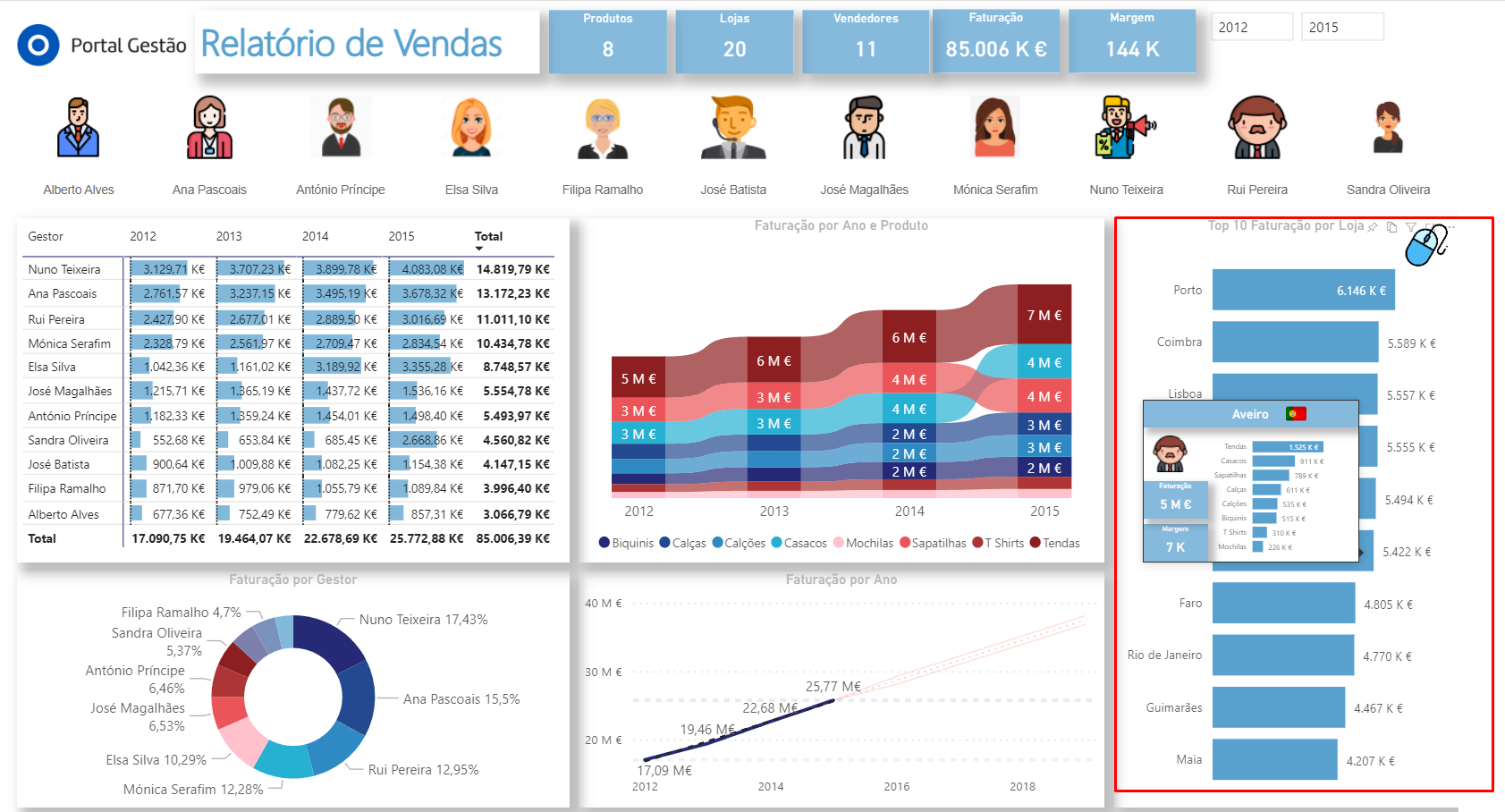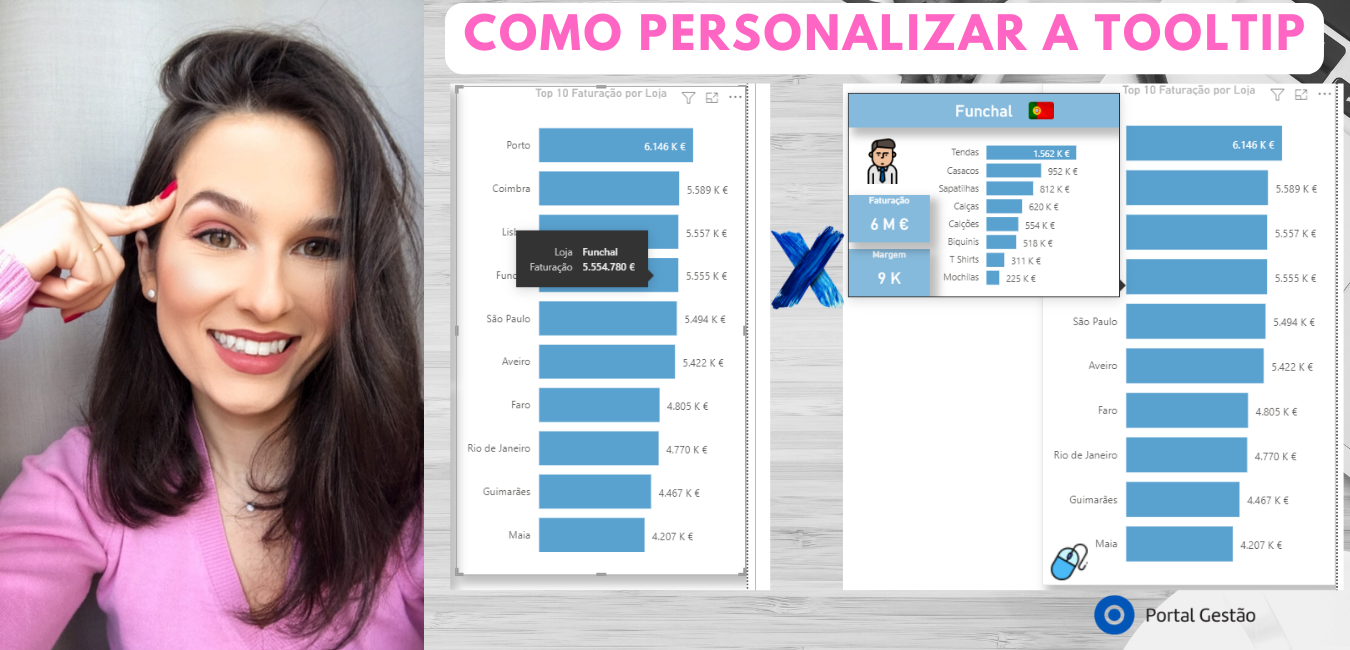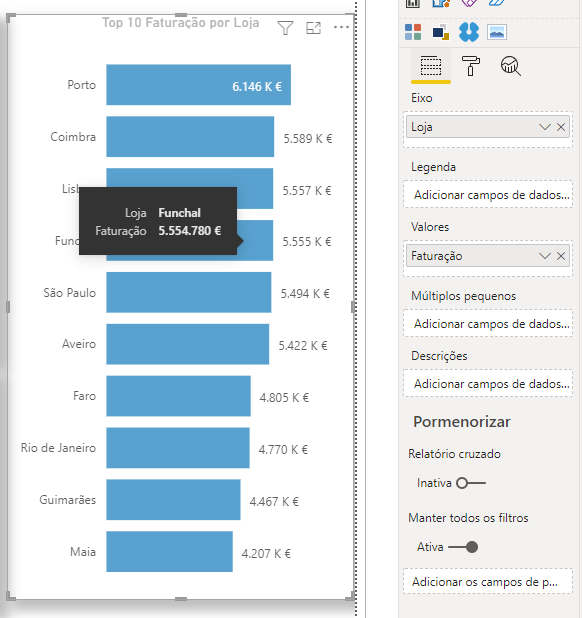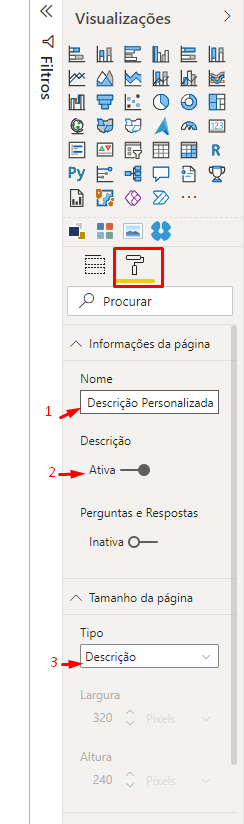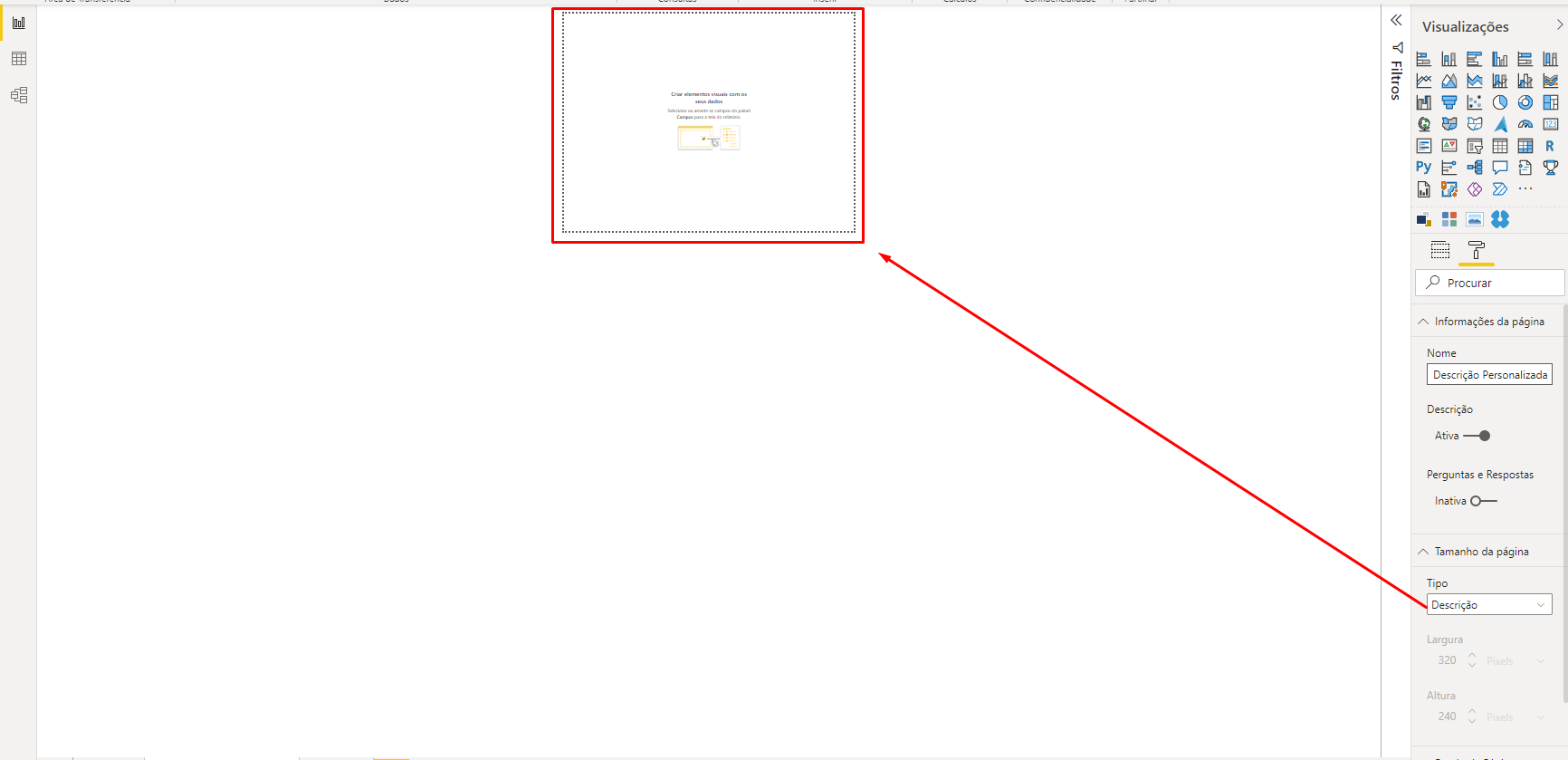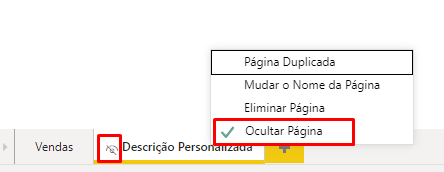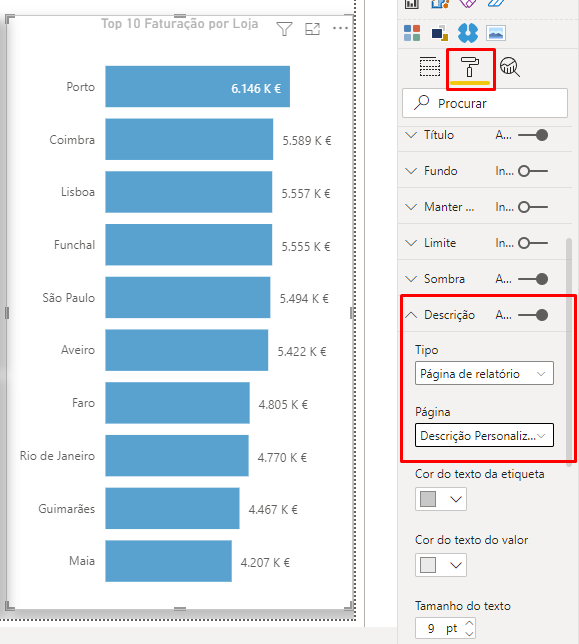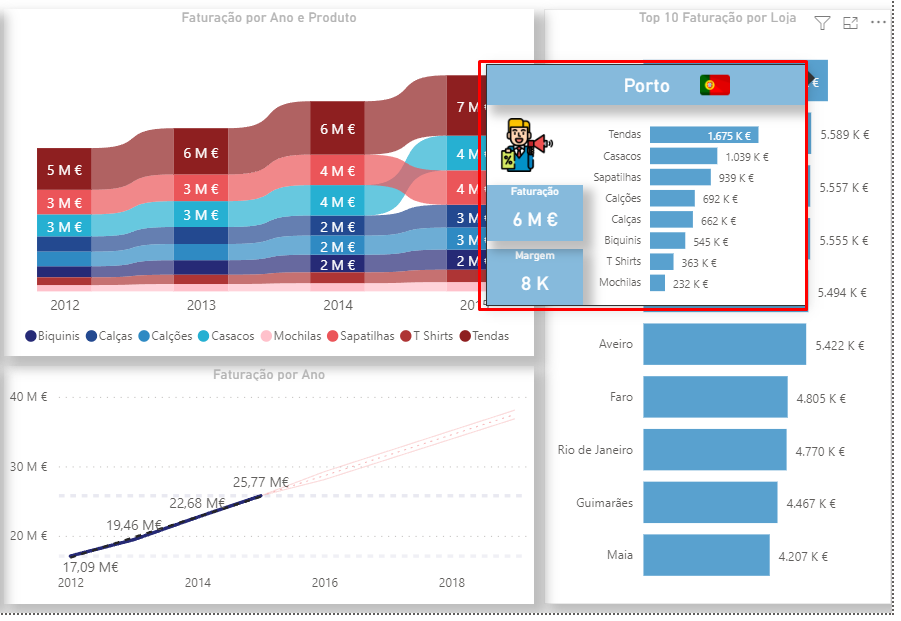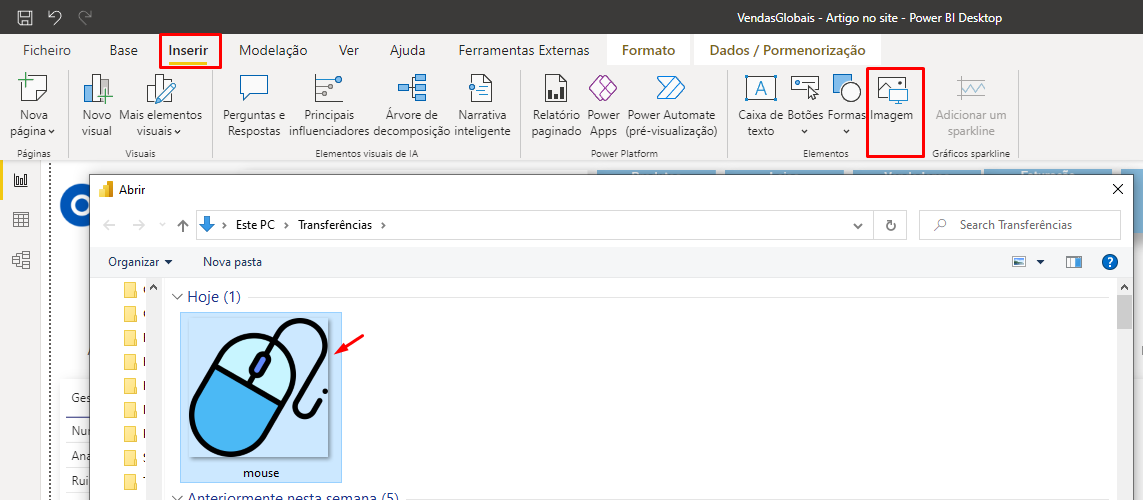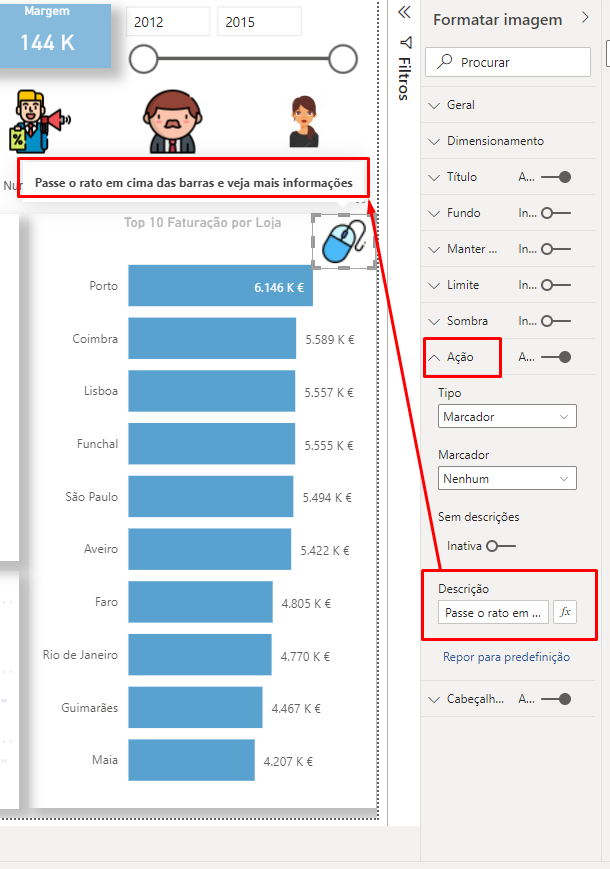- Imagem:
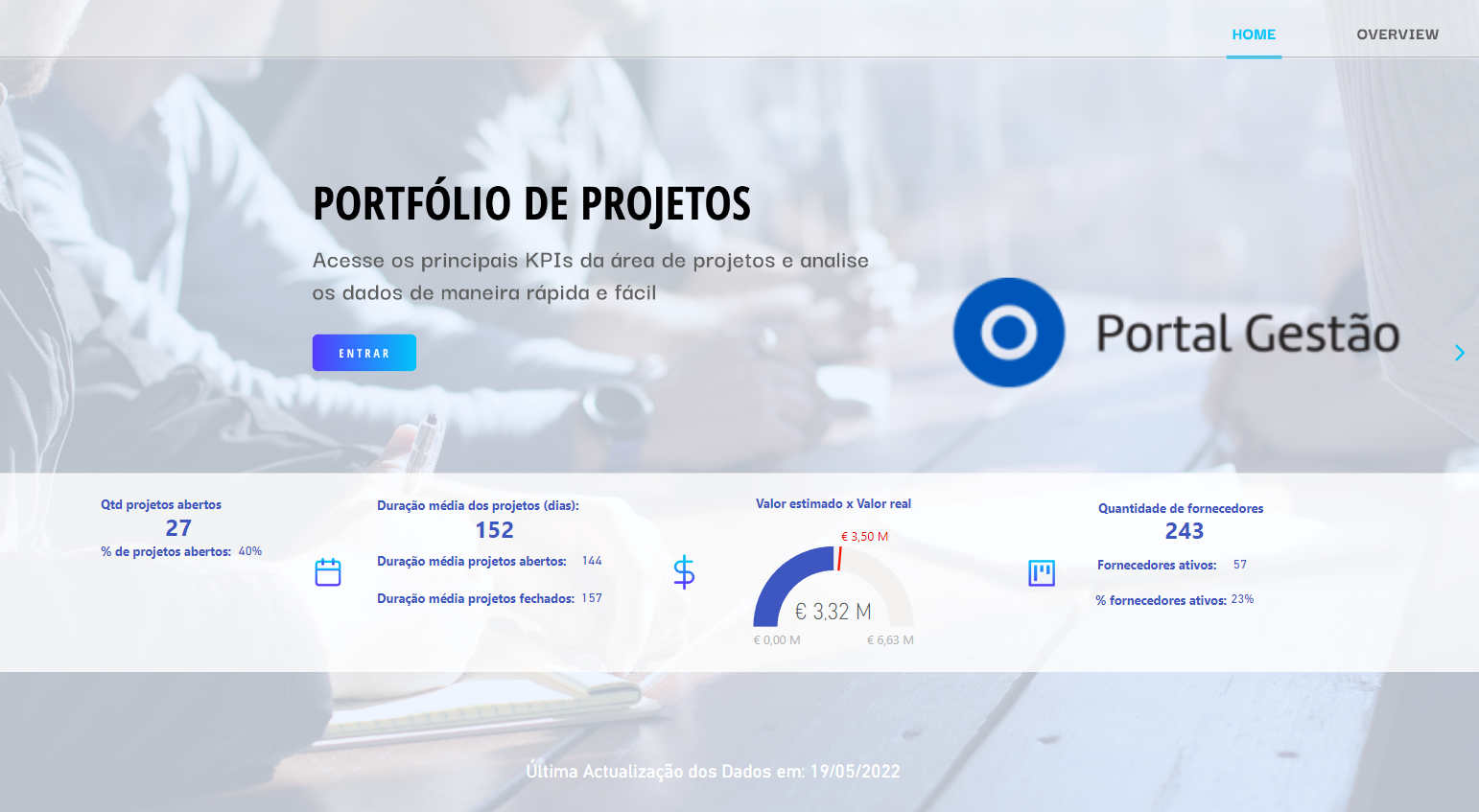
Acreditamos tanto no nosso trabalho e nos resultados das nossas entregas, que decidimos partilhar com outras empresas aquilo que tem resultado tão bem com os nossos clientes: relatórios poderosos que ajudam a impulsionar as vendas, a gestão de projetos e os ativos mais valiosos das empresas: as pessoas que ali trabalham.
Relatórios estratégicos que ajudam as empresas a:
- Aprofundar a análise dos dados,
- Tomar decisões mais assertivas e embasadas,
- Minimizar perdas e prejuízos,
- Mapear os riscos
- Planear novas estratégias
- E muito mais
Desse modo, selecionamos alguns relatórios que já criámos para vos mostrar o poder da análise de dados.
Relatório de Vendas: Power BI
- Permite ao utilizador realizar análises estatísticas mais avançadas, como por exemplo, análises de cluster, regras de associação, modelos preditivos de Churn.
- Dessa forma, conseguimos descobrir quais produtos são comprados em conjunto e até mesmo, sugerir aos clientes produtos similares. E mais, aliados às técnicas de marketing, pode-se disparar emails, a partir do próprio Power BI, com campanhas promocionais.
- Análises por vendedores, com intuito de acompanhar quais são os melhores ou os piores a nível de faturação. Ou mesmo se atingiram as metas estipuladas ou não.
- Análises RFV. Que é um modelo analítico que segmenta os clientes com base em 3 pilares: recência, frequência e valor. Ou seja, ela permite que as empresas identifiquem grupos de clientes com maior potencial de retorno e personalizem suas estratégias de marketing de acordo com as necessidades e comportamentos de cada segmento.
- No modelo de Churn, temos a indicação de qual é a taxa de cancelamento dos clientes ou de não renovação de contratos.
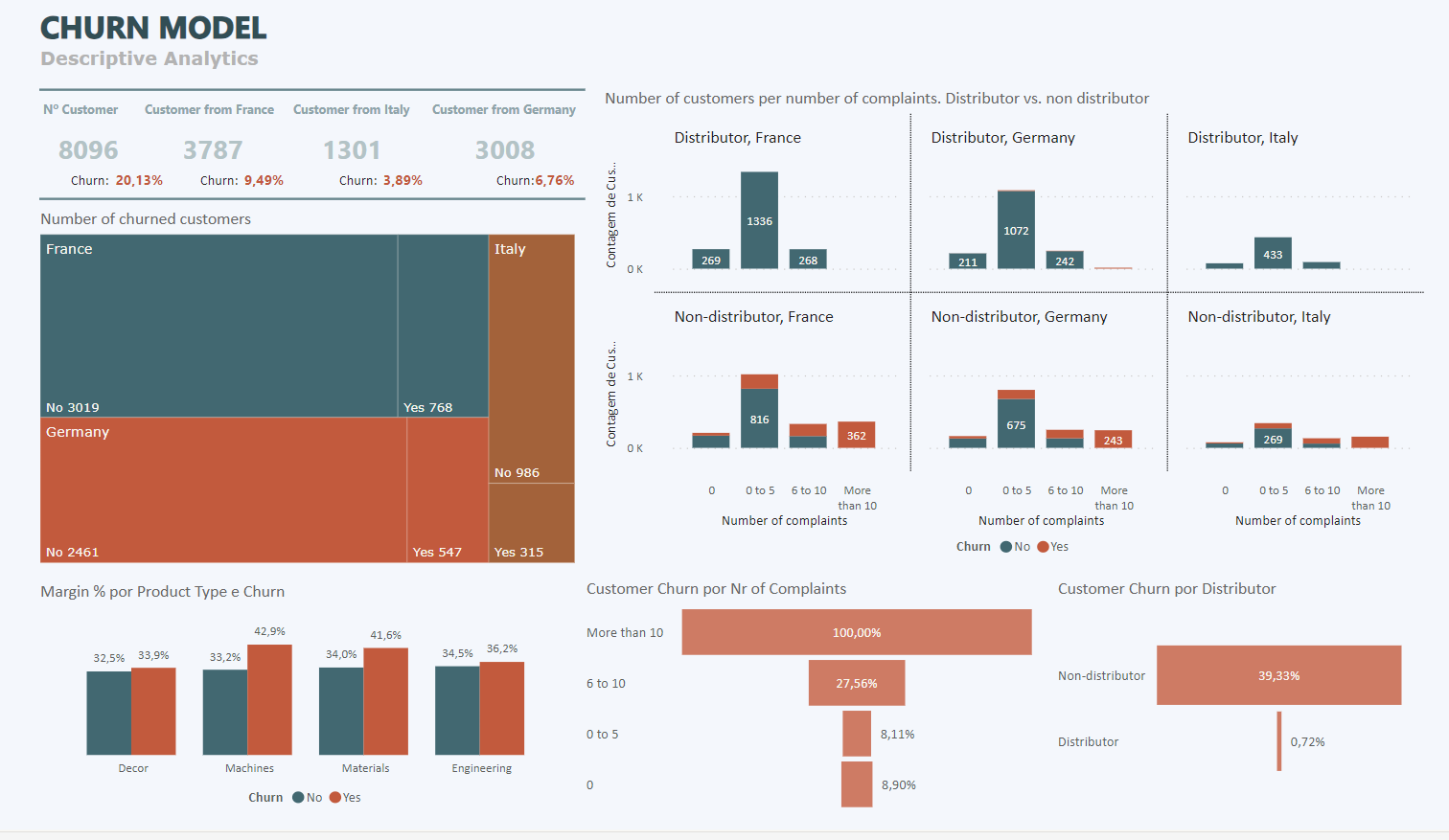
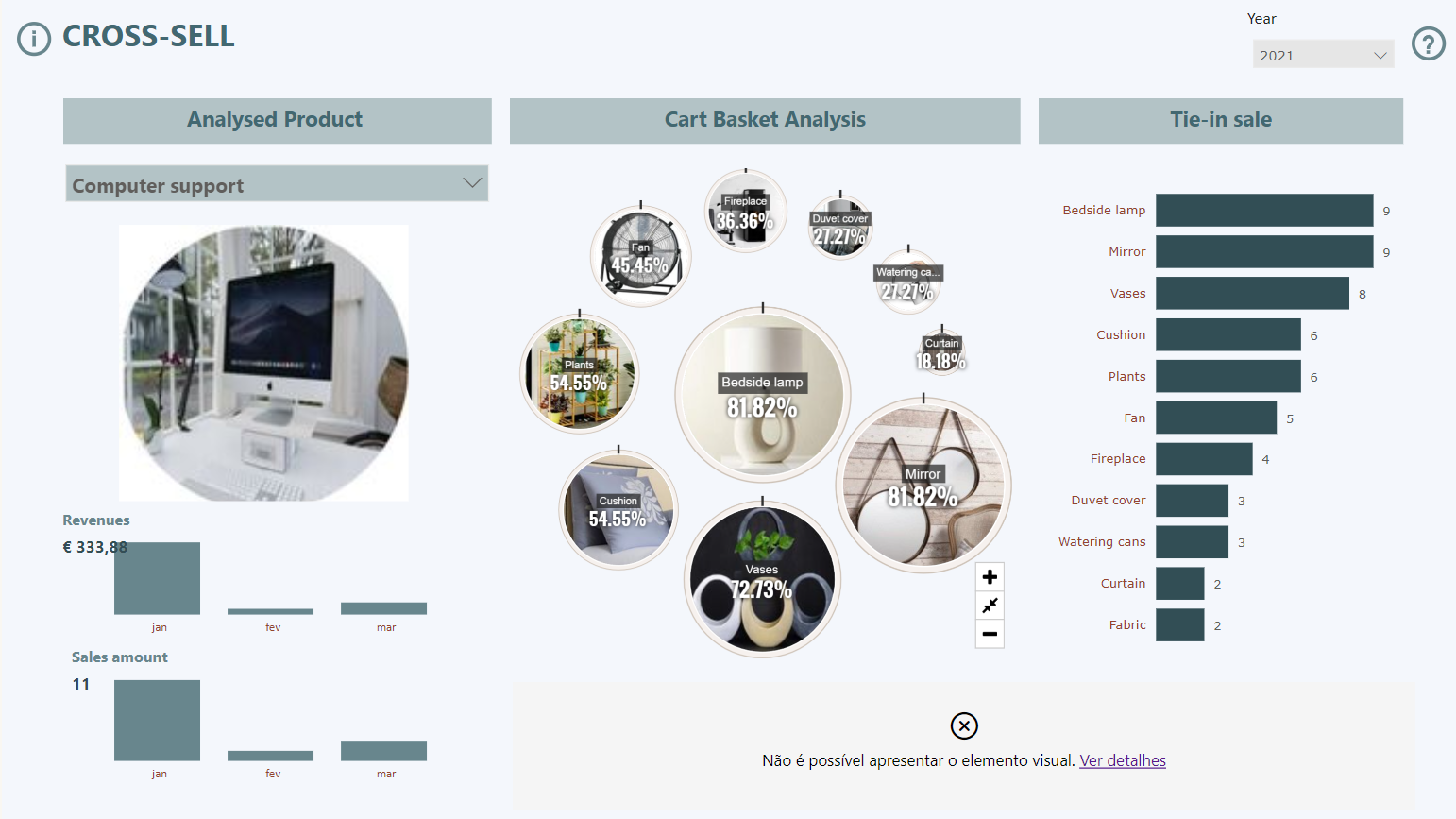
Relatório de recursos humanos: Power BI
- Fazer a gestão de pessoas já é difícil, imagina ainda ter tempo para criar relatórios? Nós temos a solução! Esse relatório engloba diversos indicadores importante deste segmento, como turnover (rotatividade dos colaboradores), massa salarial dos colaboradores, nº de contratações, nº de demissões, colaboradores ativos, quantidade de demissões etc
- Também damos aos gestores a possibilidade de simular o salário dos colaboradores, de acordo com as regras de taxas de IRS e segurança social.
- Análise do perfil dos funcionários
- E mais, temos também um modelo preditivo que nos ajuda a detetar quais são os colaboradores com as maiores probabilidades de abandonarem a empresa.
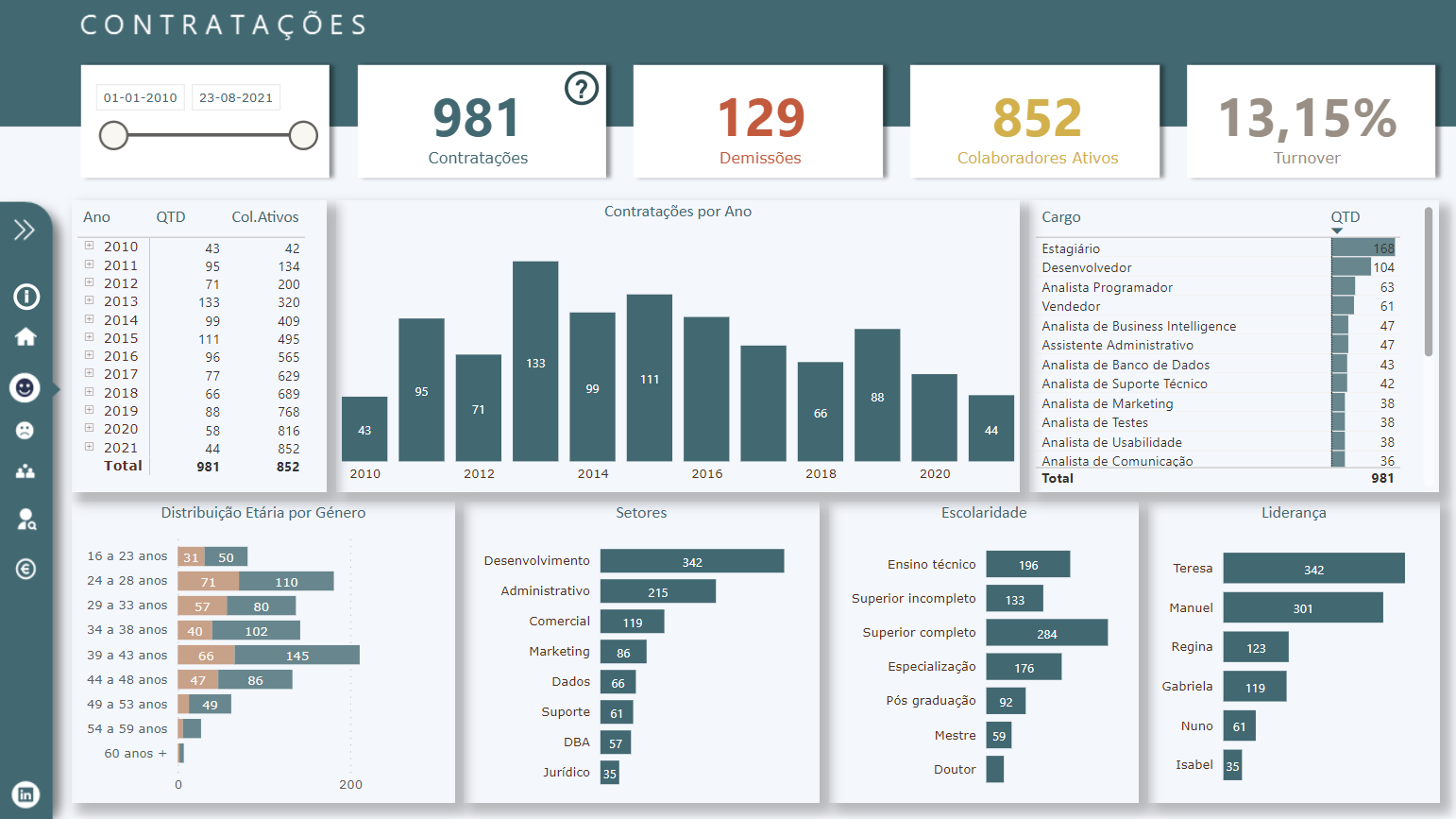
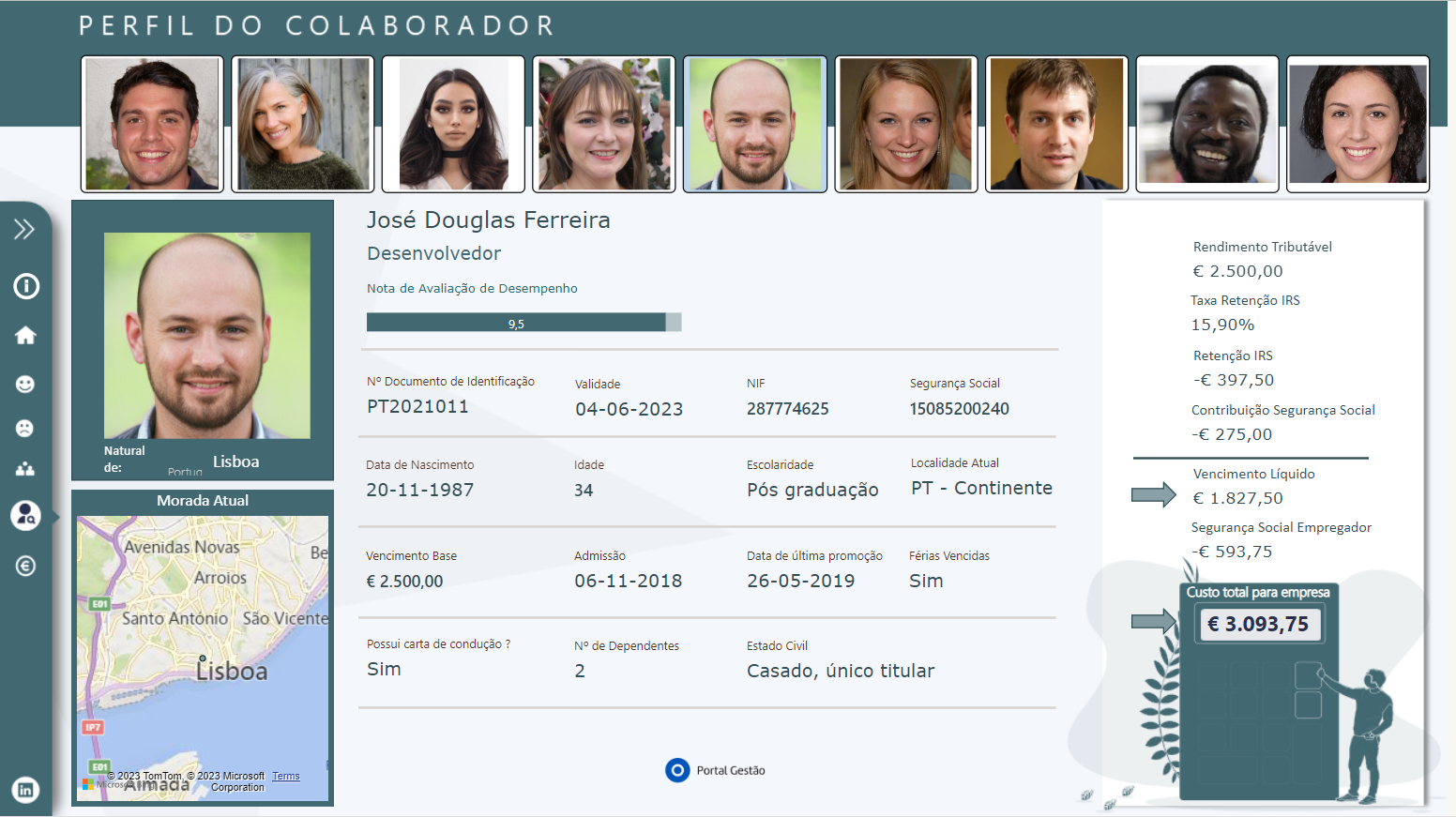
Relatório de Gestão de Projetos: Power BI
- Ser organizado já é bom, imagina ter tudo automatizado para gerir os projetos ou investimentos a decorrer?
- Esse relatório nos ajuda a identificar quantos e quais projetos estão abertos, finalizados, a decorrer e principalmente, aqueles que constam como abertos no sistema, mas que já deveriam ter sido finalizados.
- Dentro do próprio Power BI temos processos automatizados para disparar, automaticamente, emails e mensagens no Teams, para os gestores responsáveis pelos projetos que constam como atrasados. Dessa forma, os gestores conseguem fazer um apuramento dos projetos com maior acurácia e precisão.
- Também disponibilizamos as análises num gráfico de gantt, de modo a acompanharmos a evolução dos projetos ao longo do tempo, bem como os seus eventuais desvios.
- Outras mais valias desse relatório é que também disponibilizamos para os gestores a análise detalhada por projeto, fornecedor e por fatura. Desse modo, cada etapa segue sendo acompanhada de perto.
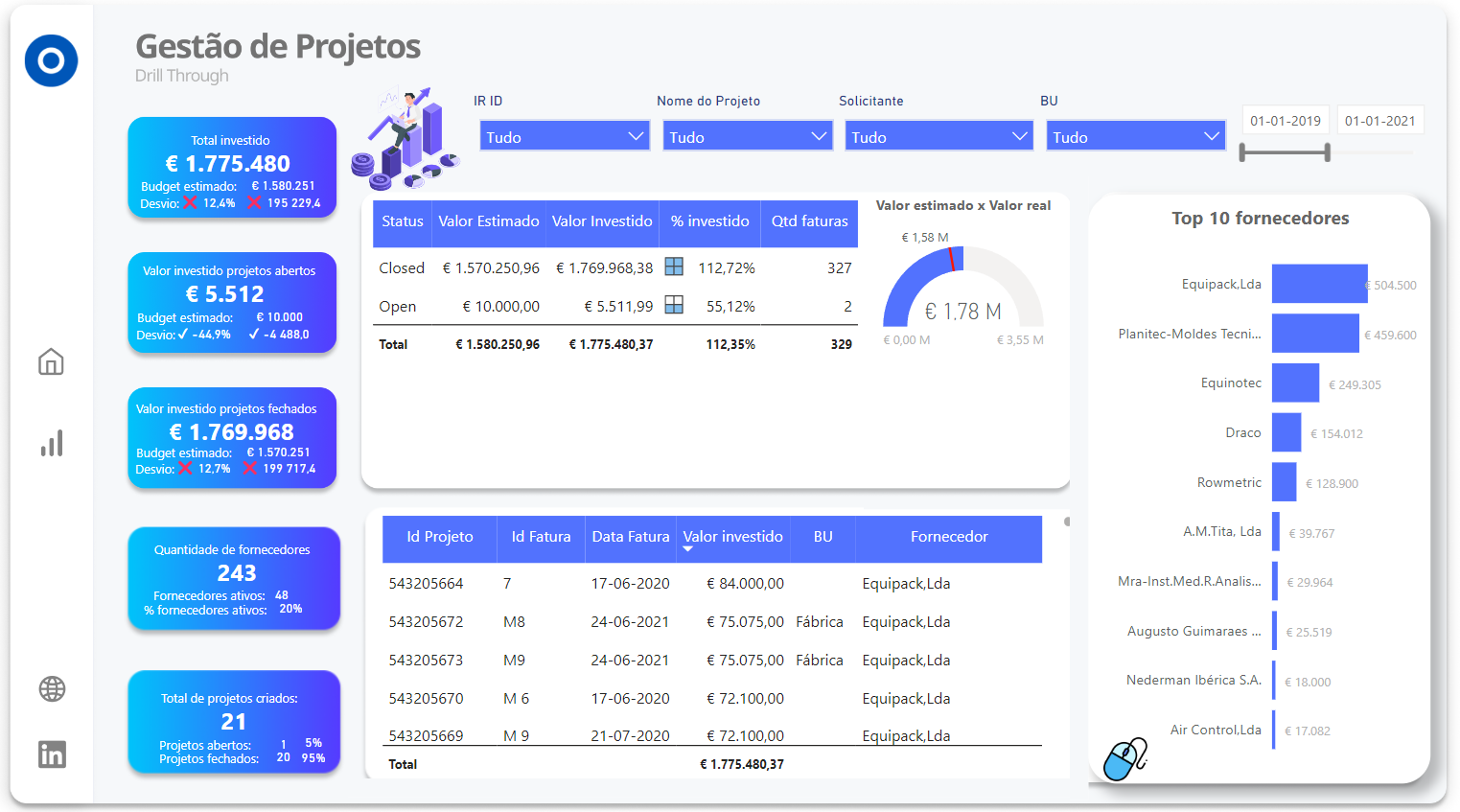
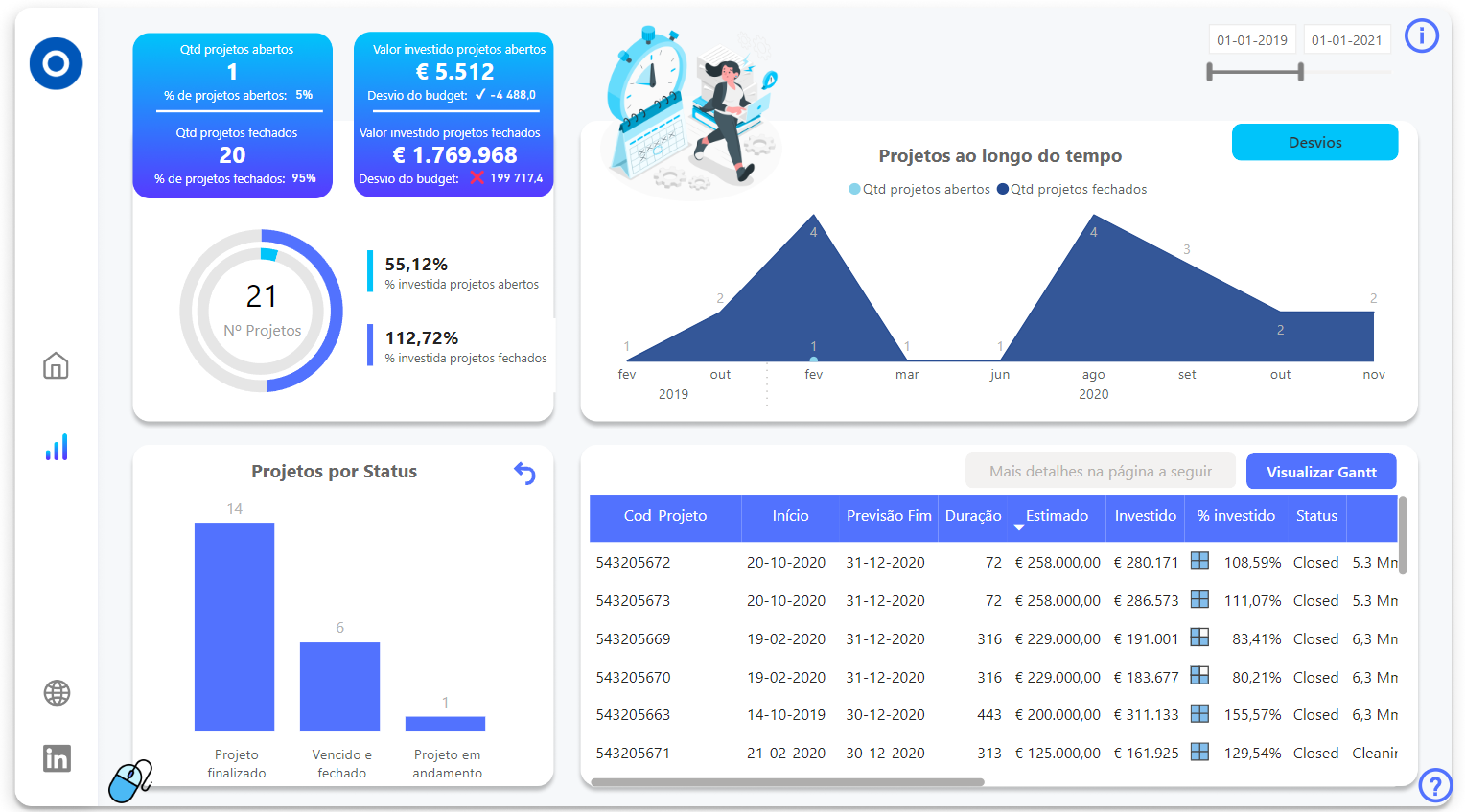
Selecionamos apenas esses 3 relatórios, mas temos muitos outros que podem te ajudar a alavancar a sua empresa.