Truque de Storytelling para evoluir seus relatórios para o próximo nível – Parte 1
No artigo de hoje vamos aprender a dar um toque especial nos nosso relatórios para agregar ainda mais informações. Vamos explorar, portanto, as tooltips (inglês), ou mais conhecidas por descrições no português.
É um recurso que gosto muito de utilizar, pois pode ajudar a tornar as análises muito mais intuitivas.
Alguns exemplos
Nas demos do nosso site, costumo recorrer a diferentes tipos de tooltips personalizadas. E o fixe disso, é justamente poder personalizar à nossa maneira.
Vejamos alguns exemplos:
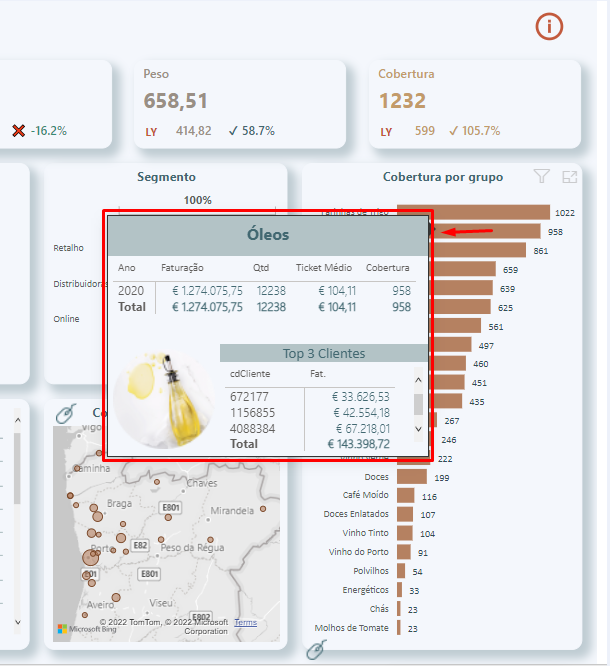
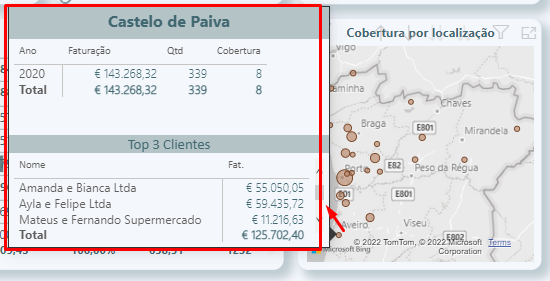
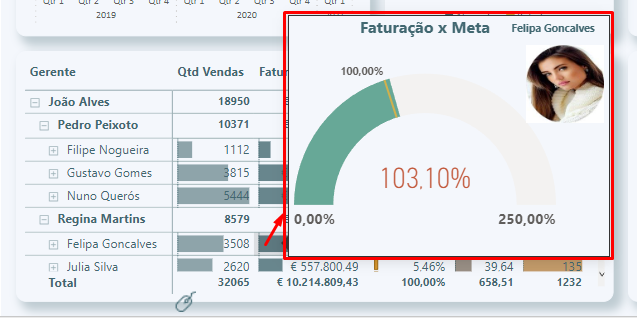
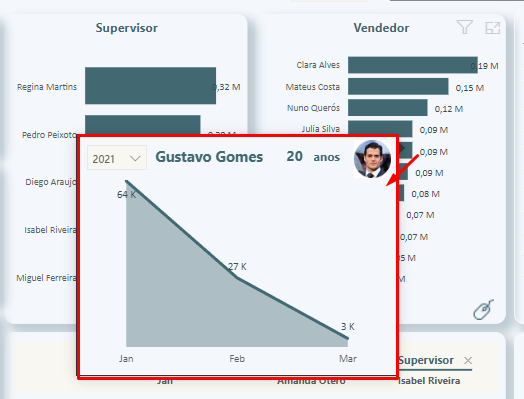
https://www.portal-gestao.com/business-intelligence-analytics.html
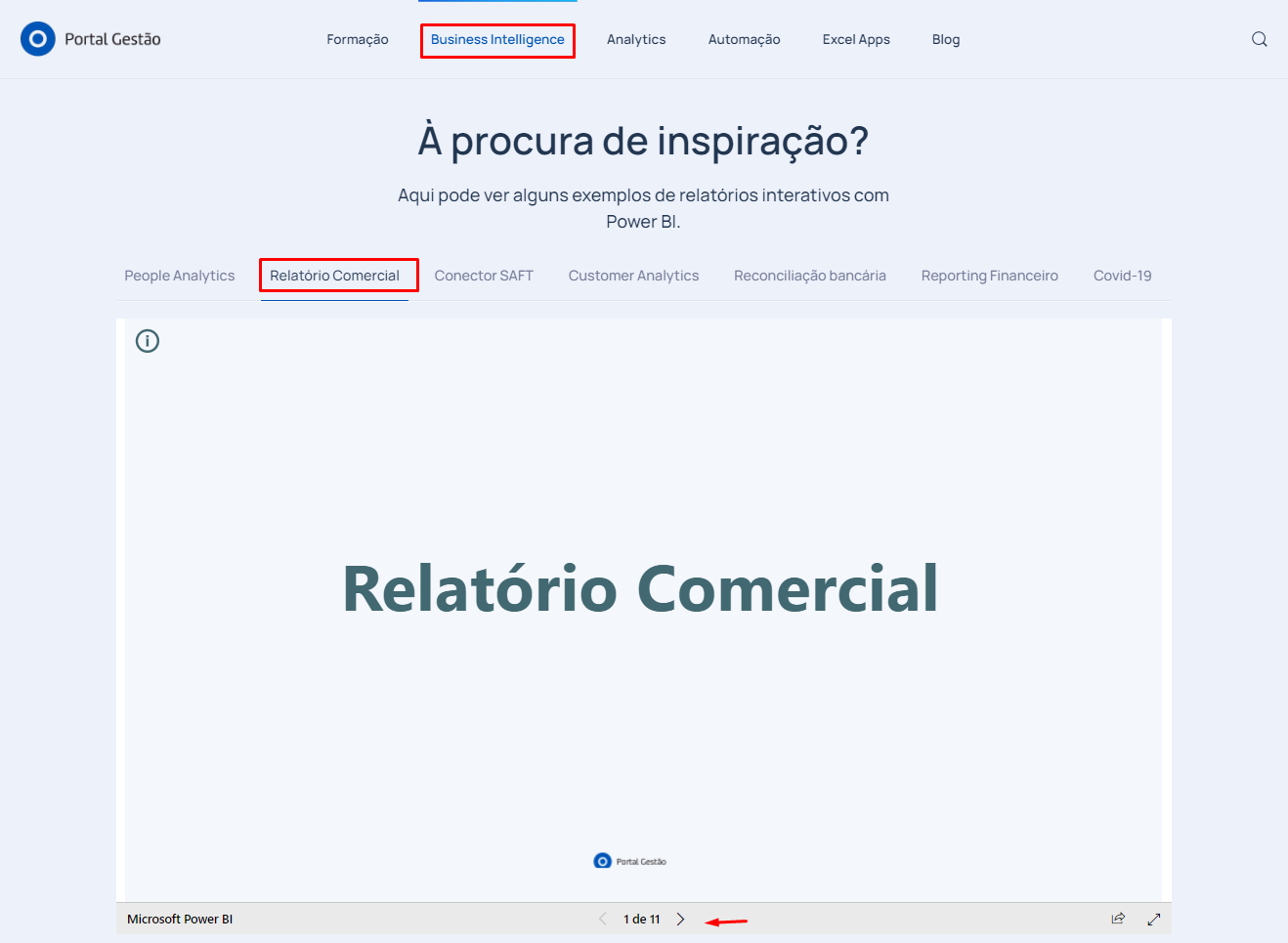
Dica
Para sinalizar aos utilizadores que estamos a recorrer dessa funcionalidade, é uma boa prática inserir ícones ou imagens que apontem para isso. Como é o caso das imagens do rato (mouse) que insiro:
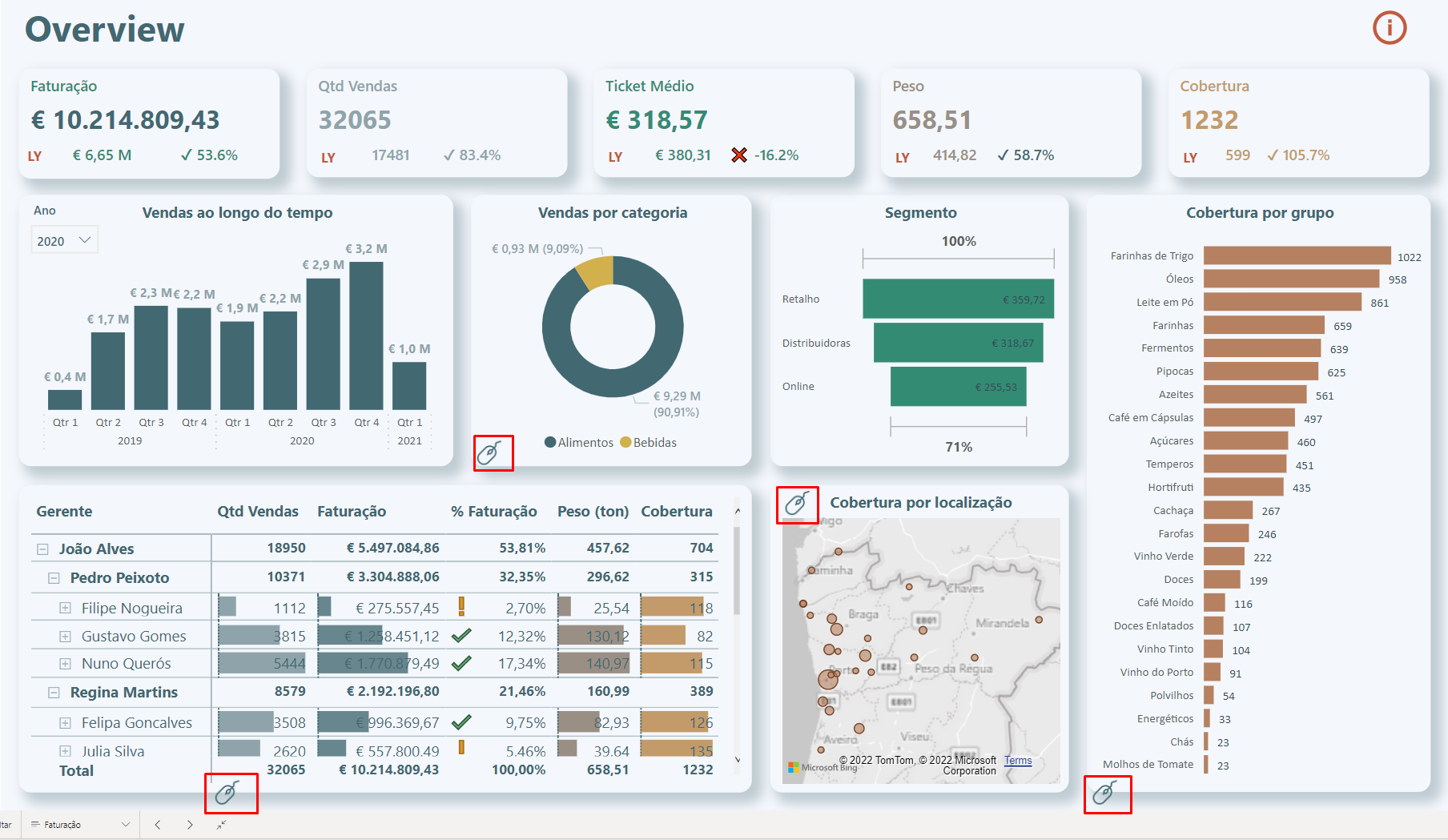
Dessa forma, o usuário visualiza que existe ali algum elemento visual que pode passar o rato para ter algo diferente. E não só, ao passar o rato em cima, terá uma mensagem a dizer: ‘Passe o rato no gráfico e veja mais informações’.
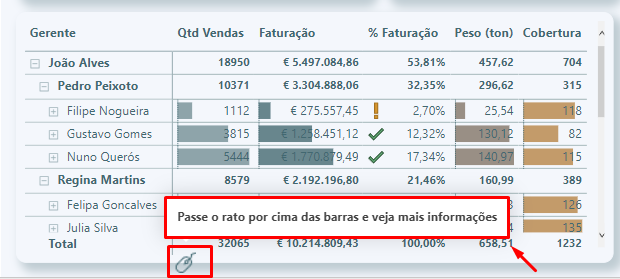
Caso prático
No Power BI, todo fez que criamos um elemento visual, automaticamente as tooltips aparecem, ao passarmos o rato. Porém numa simples caixinha preta:
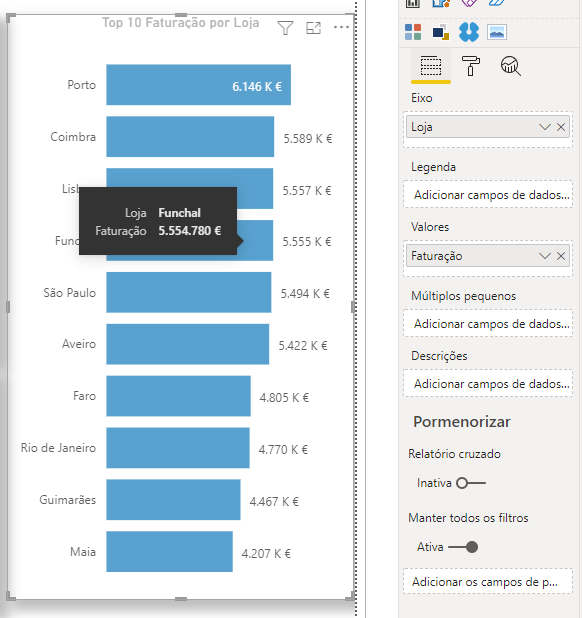
A boa notícia é que podemos personalizar essa caixinha preta para apresentar outros tipos de informações.
Como fazer?
Para criar uma tooltip (Descrição) personalizada, podemos fazer da seguinte forma:
- Adicionamos uma nova página ao relatório, no sinal de +
- Formate-a no rolinho de tinta > Informações da página > Dê um nome para a página > Ative a opção de ‘Descrição’
- Na opção ‘Tamanho da página’ > troque o tipo para ‘Descrição’
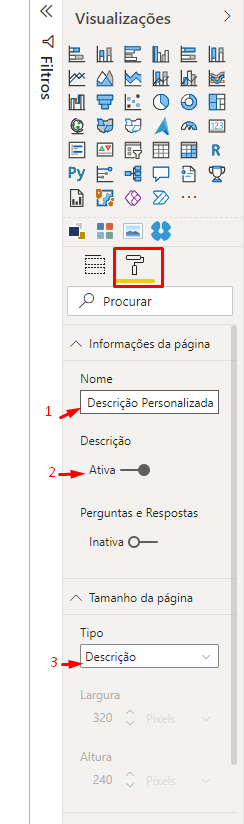
Repare que a página ficará bem menor. O que faz sentido, pois as tooltips não precisam ser enormes e ocupar a página inteira.
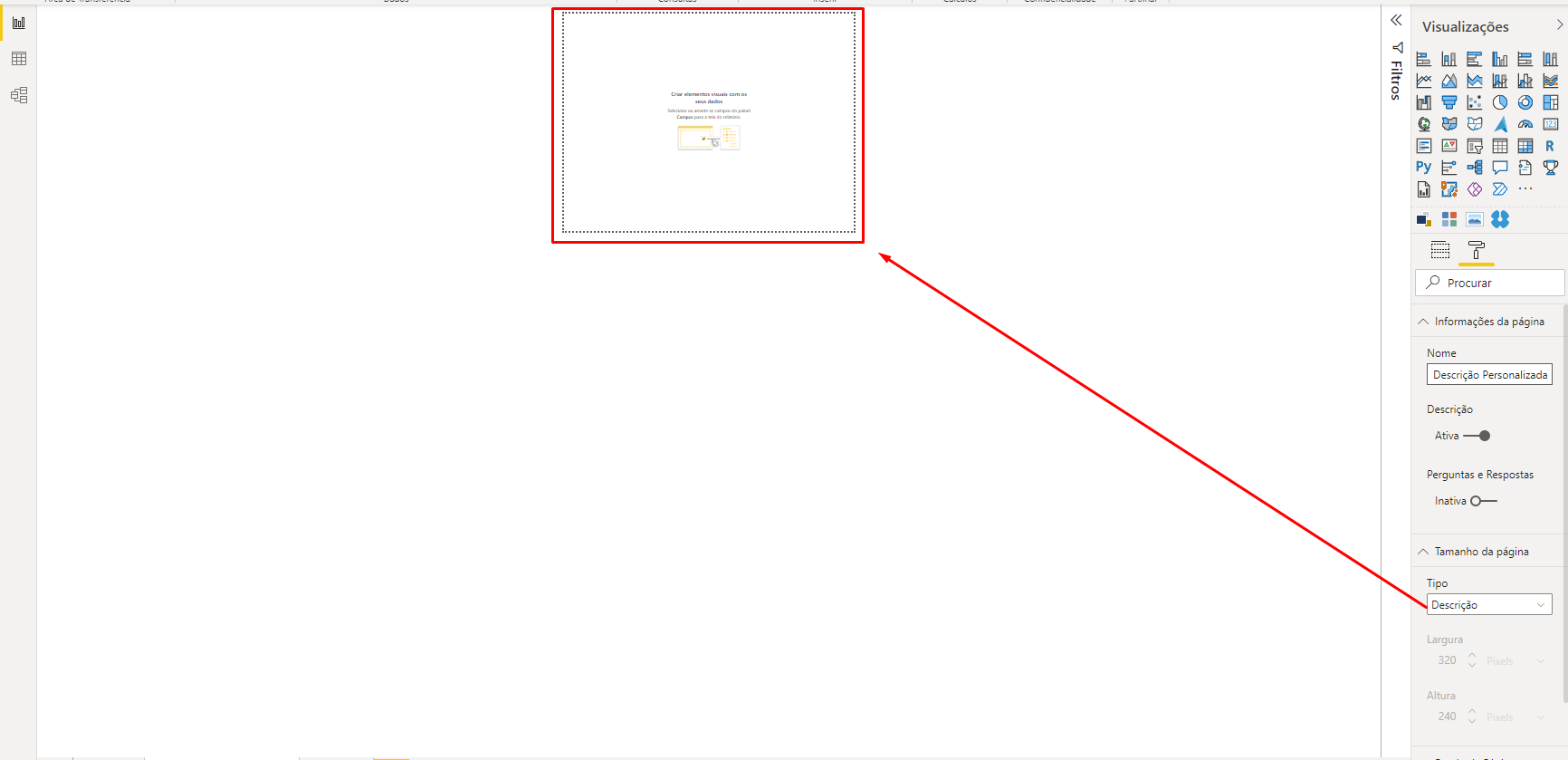
Feitas essas configurações iniciais, cabe ao construtor do relatório decidir como quer personalizar a tooptip e quais elementos visuais quer inserir.
Aqui está a minha sugestão para esse caso fictício:

Em que adicionei o nome da loja, a bandeira do país, a imagem do vendedor responsável por essa loja, a faturação e margem da mesma, bem como a faturação por produto.
Não convém que essa página de tooltip fique visível para os utilizadores quando publicarmos no Power BI Service, consequentemente, vamos ocultá-la.
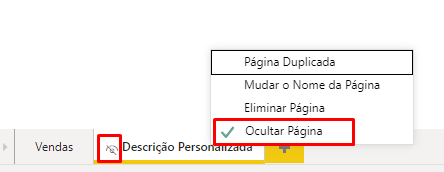
Ocultar essa página significa que no Power BI Desktop ela continua disponível para edição e visualização, mas depois, quando publicarmos no Power BI Service, ela não aparece. A menos que introduzirmos alguma ação ou tooltip, como é o caso.
Feito isso, agora voltamos à página de vendas, no gráfico que queremos introduzir a tooltip, quando passarmos o rato, clique nele > Vá no rolinho de tinta> Descrição > Tipo: Página de relatório > e escolha a página que criamos para tooltip, que nessa caso, chamamos de ‘Descrição personalizada’
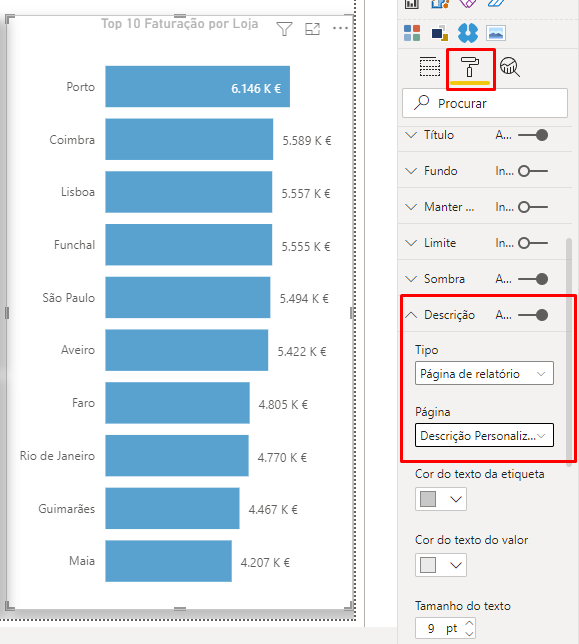
E já está! Simples assim.
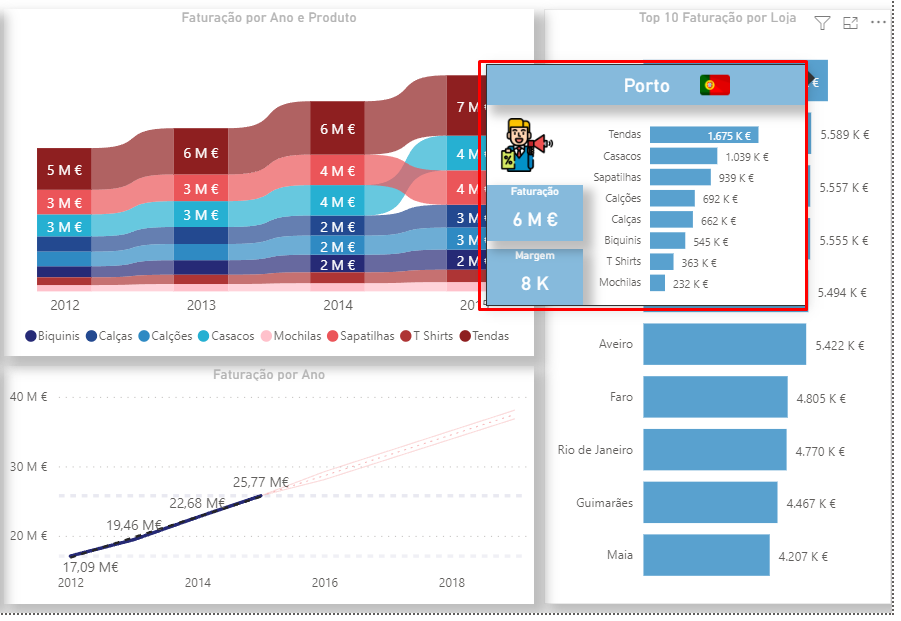
Para adicionar a imagem do rato a sinalizar aos utilizadores que temos uma tooltip escondida ali, vamos baixar uma imagem da internet e introduzi-la no relatório.
- Vamos fazer o download da imagem do site a seguir, no formato png com a melhor qualidade possível (512px)
https://www.flaticon.com/free-icon/mouse_1787045?term=mouse&related_id=1787045
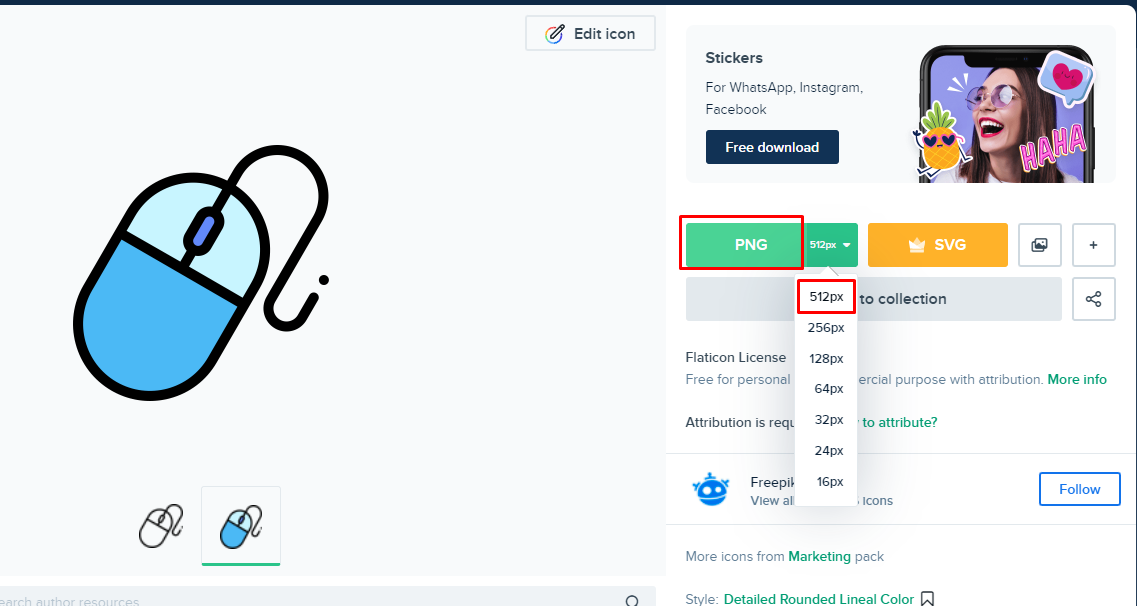
- No friso Inserir do Power BI Desktop, selecione a opção ‘Imagem’
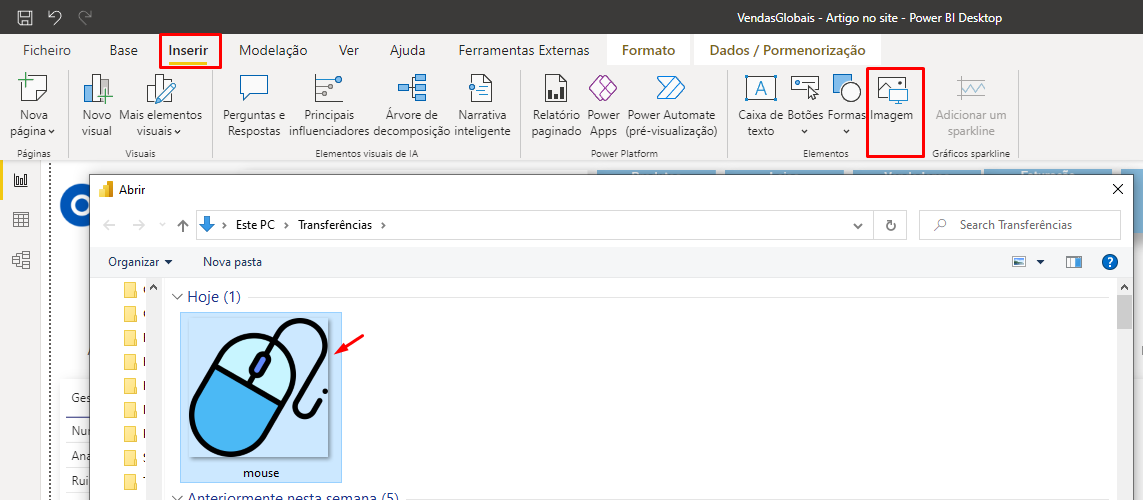
- Reduza e redimensione o tamanho da imagem para caber no cantinho do gráfico pretendido
- Nas opções de formatação da imagem, introduza na descrição da ação o texto que pretende que o utilizador veja quando passar o rato em cima da figura. Algo do tipo “Passe o rato em cima das barras e veja mais informações”. Dessa forma, o utilizador não precisa adivinhar que existe algo a mais ali, uma vez que estamos a sinalizar.
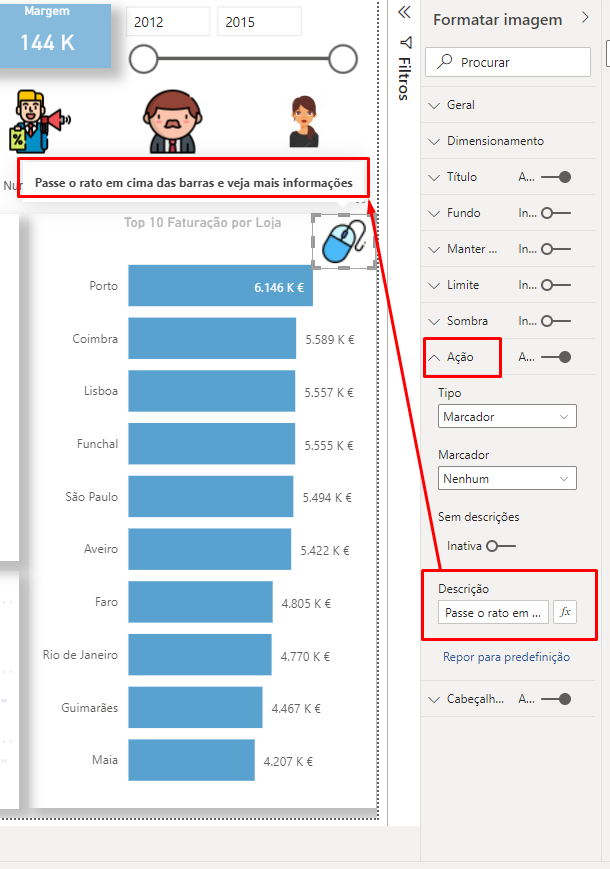
Vejamos agora então como aparecerá no Power BI Service, depois o publicarmos o relatório:

Ao visualizar no Power BI Service, como só tínhamos uma página visível, só ela aparecerá. E quando passarmos o rato em cima do gráfico da faturação das top 10 lojas, aparecerá no caixinha de descrição personalizada.
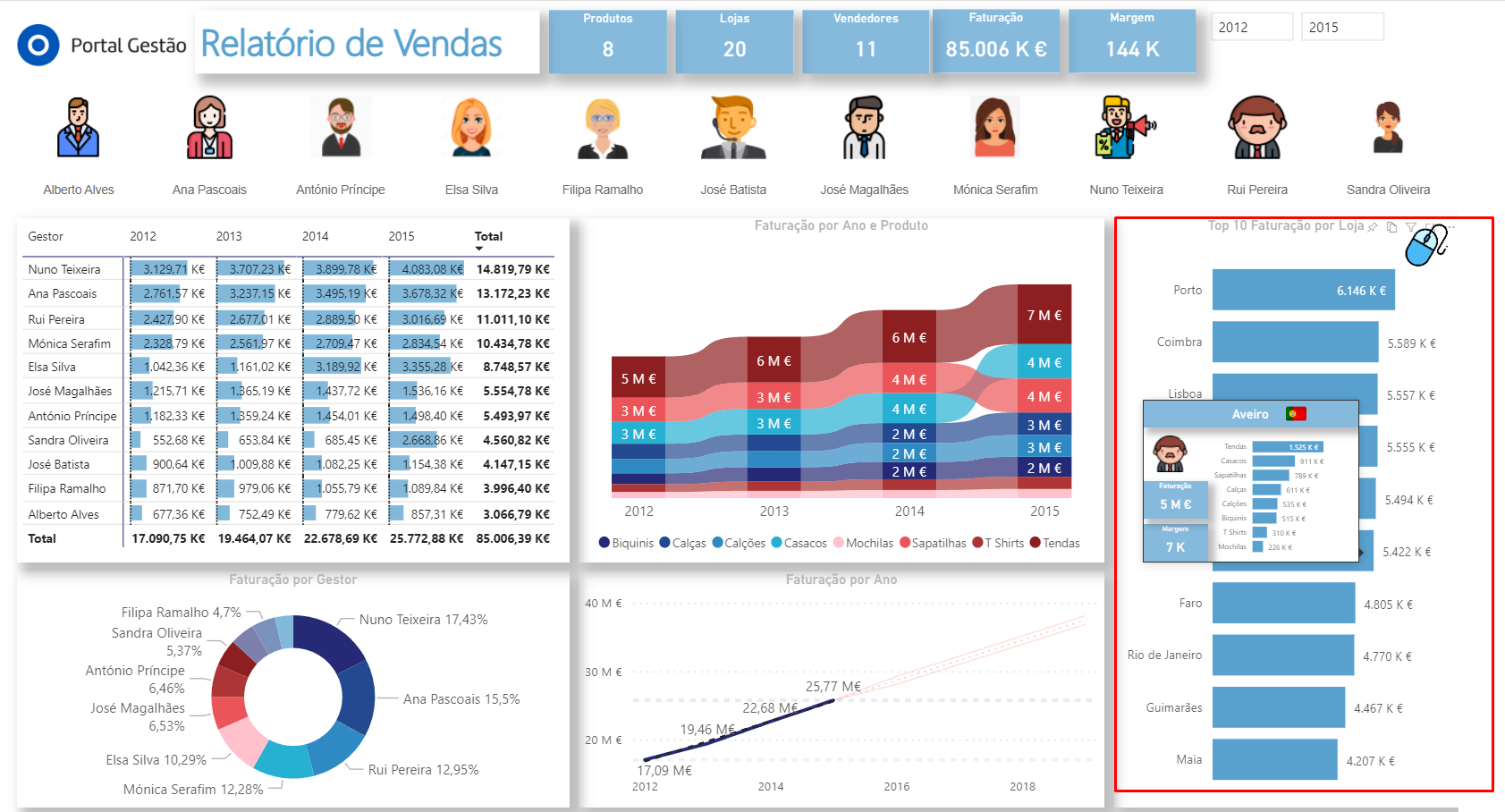
Conclusão
O recurso de tooltip que vimos no artigo de hoje pode ser útil em vários contextos, como por exemplo,
- Detalhar mais as informações
- Agregar mais valor às análises
- Evitar poluição visual na página, sem precisar acrescentar dezenas de gráficos em uma única página.
Espero que tenham gostado dessa dica e até o próximo artigo, que falaremos sobre bookmarks. Outro recurso interessante de Storytelling que nos leva para um nível ainda mais elevado :DD
Beijinhos e até o próximo artigo
Isa

