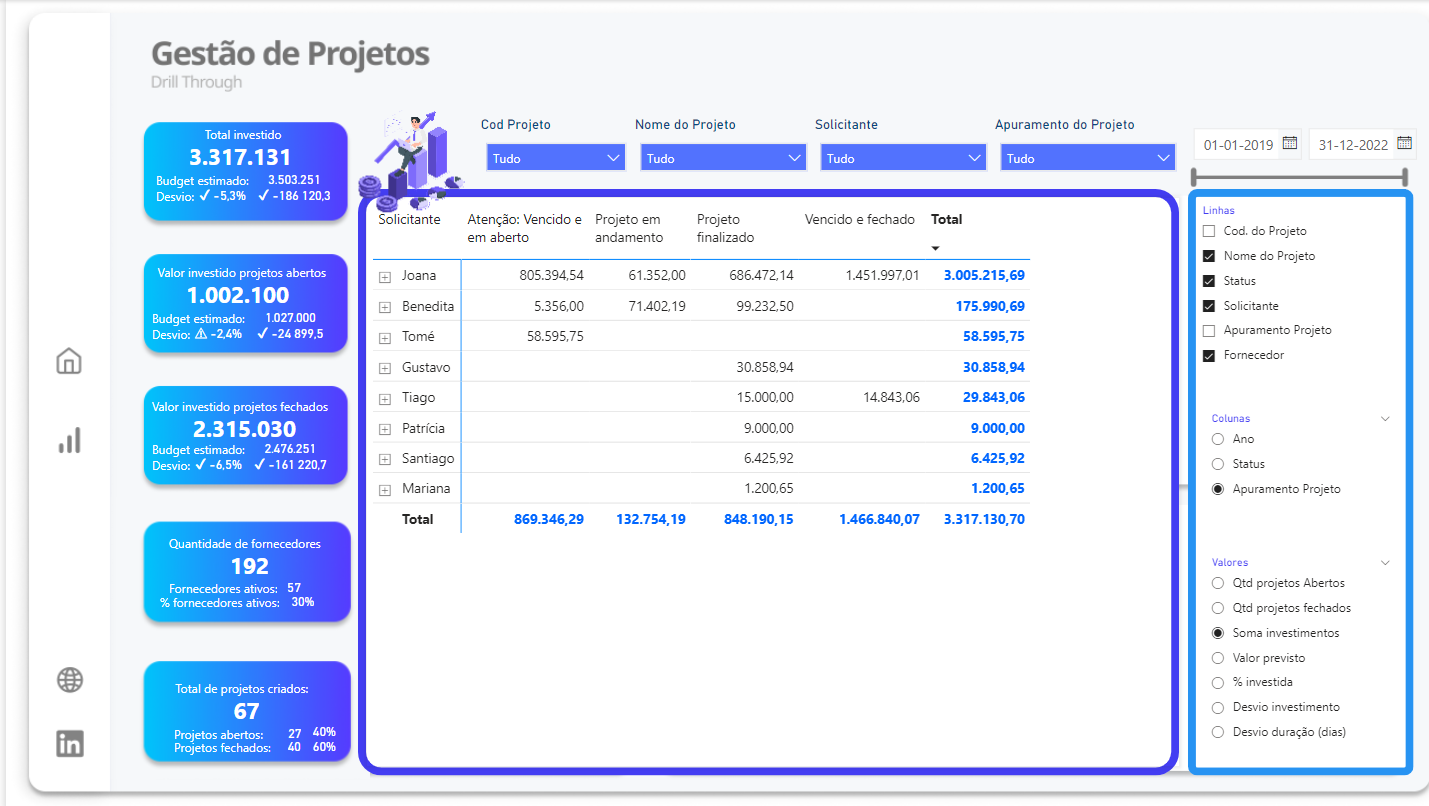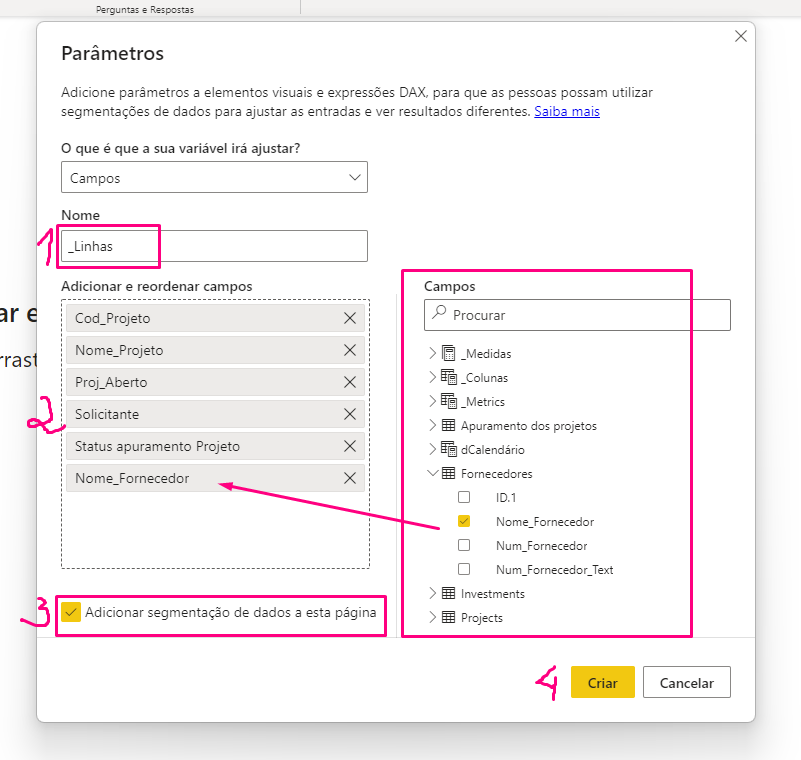Se fazer pivot table no Excel já era bom, imagina fazer no Power BI?!
Olá, olá olá! Isa aqui para mais um artigo sobre Power BI.
Certamente, o tema de hoje vai interessar tanto os amantes do Excel, quanto os apaixonados pelo Power BI. Pois última versão lançada nesse mês (maio de 2022), a Microsoft lançou um recurso que nos possibilita criar “parâmetros de campos”.
No artigo de hoje vou dar um exemplo de aplicação para esse novo recurso, através da criação de pivot tables, ou mais conhecidas por tabelas dinâmicas no Excel. No entanto, as possibilidades não se esgotam aqui.
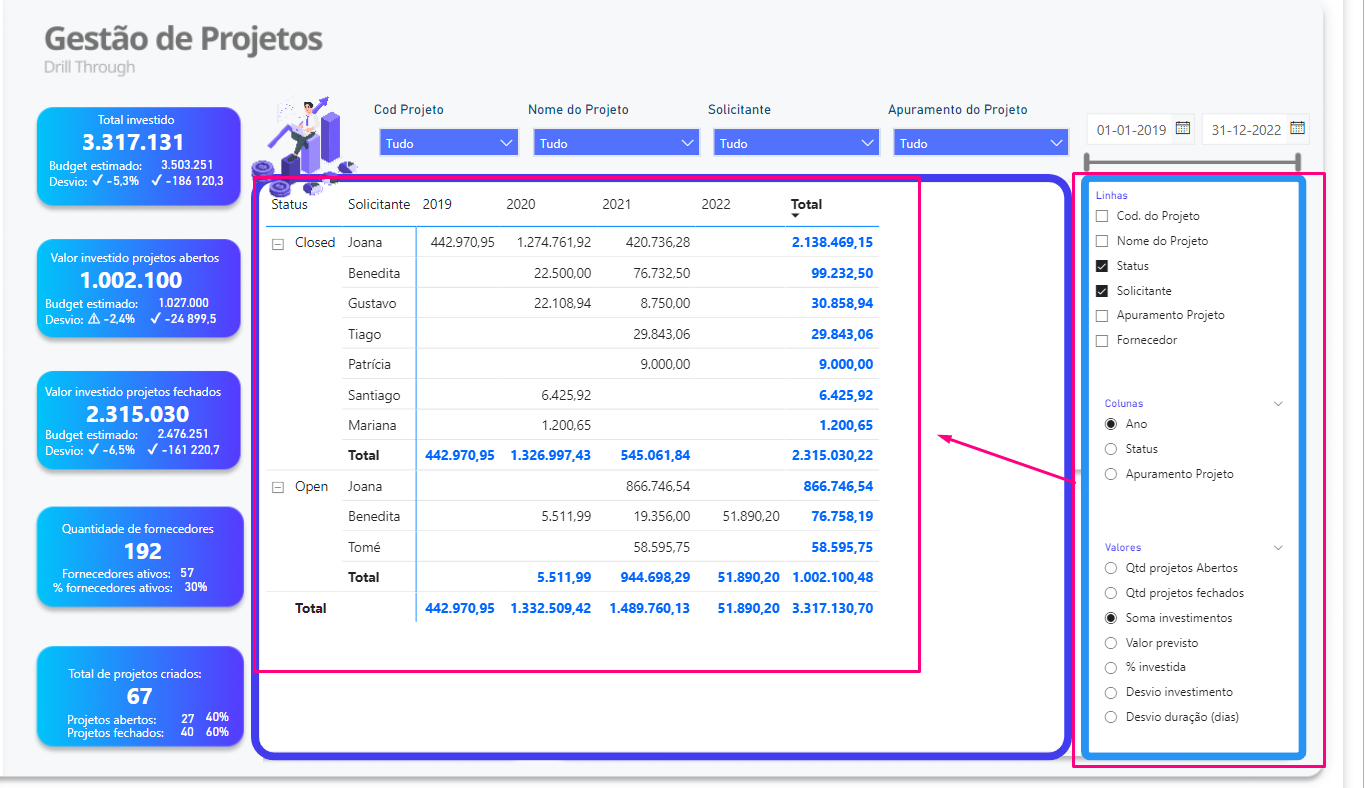
Observação: É preciso garantir que estão a utilizar a versão mais recente possível do Power BI. Preferencialmente, a partir da versão de maio de 2022.
Para verificar sua versão, basta ir no Power BI Desktop > Ficheiro > Acerca de >
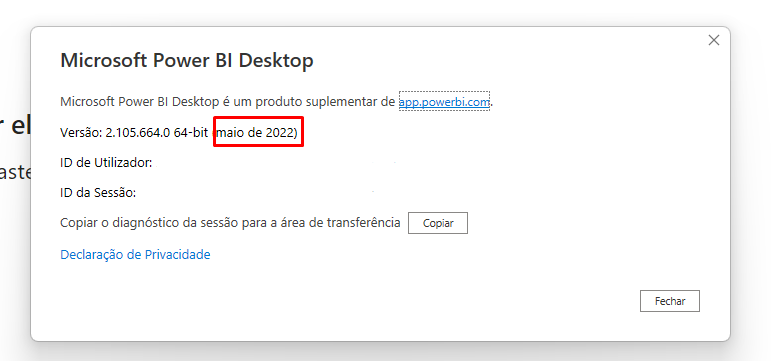
Caso seja necessário instalar uma nova versão, poderá o fazer através do link a seguir:
https://www.microsoft.com/en-us/download/details.aspx?id=58494
Além disso, também é importante verificar no friso Ficheiro > Opções e Definições > Opções > Funcionalidades de pré-visualizações, se o botão ‘Parâmetro de campos’ está marcado.
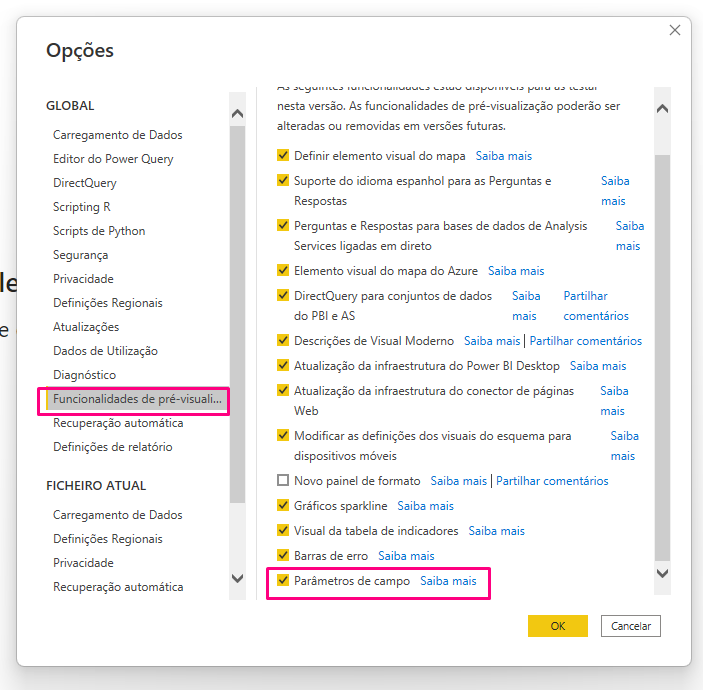
Em termos práticos
O grande pulo do gato está no friso chamado Modelação > Novo parâmetro > Campos.
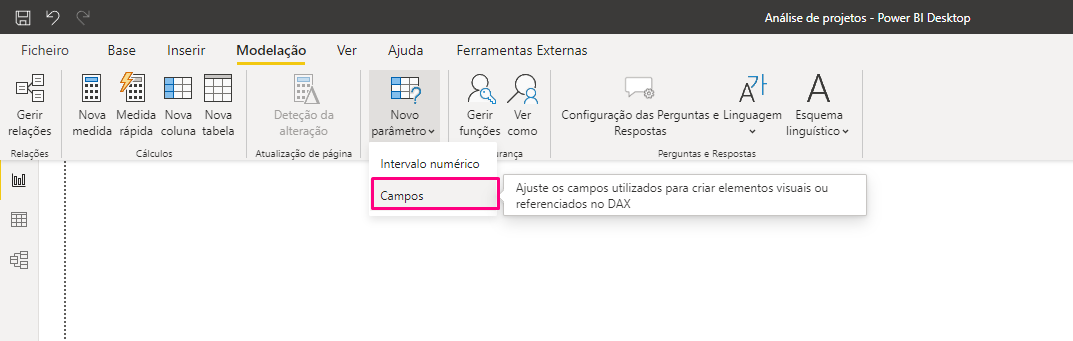
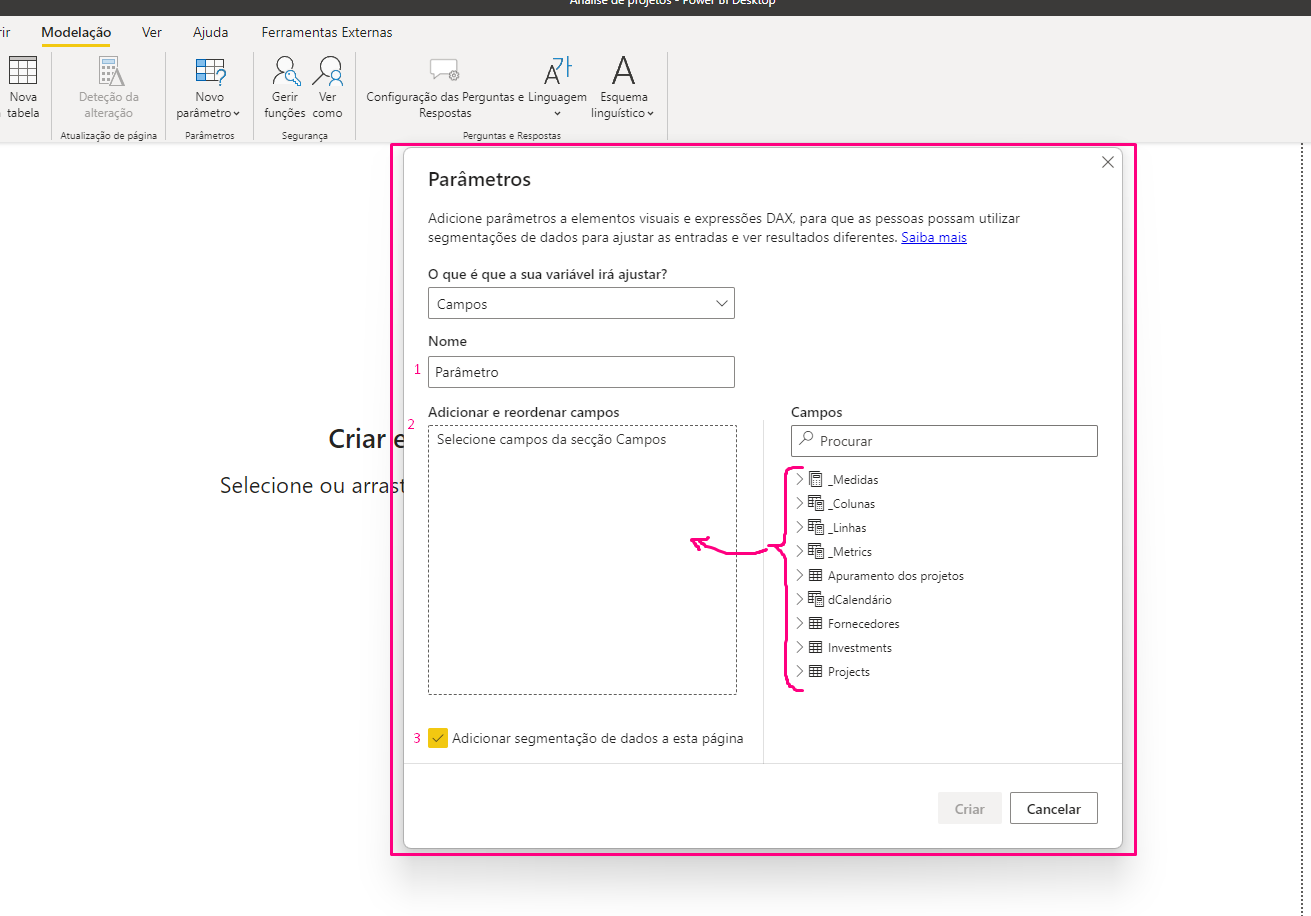
- Escolhemos o nome do parâmetro
- Arrastamos para o lado esquerdo quais campos das tabelas queremos acrescentar no nosso parâmetro
- Adicionamos a opção de inserir num slicer (segmentação de dados) visual na página, para o utilizador selecionar
De seguida, aparecerá da seguinte forma:
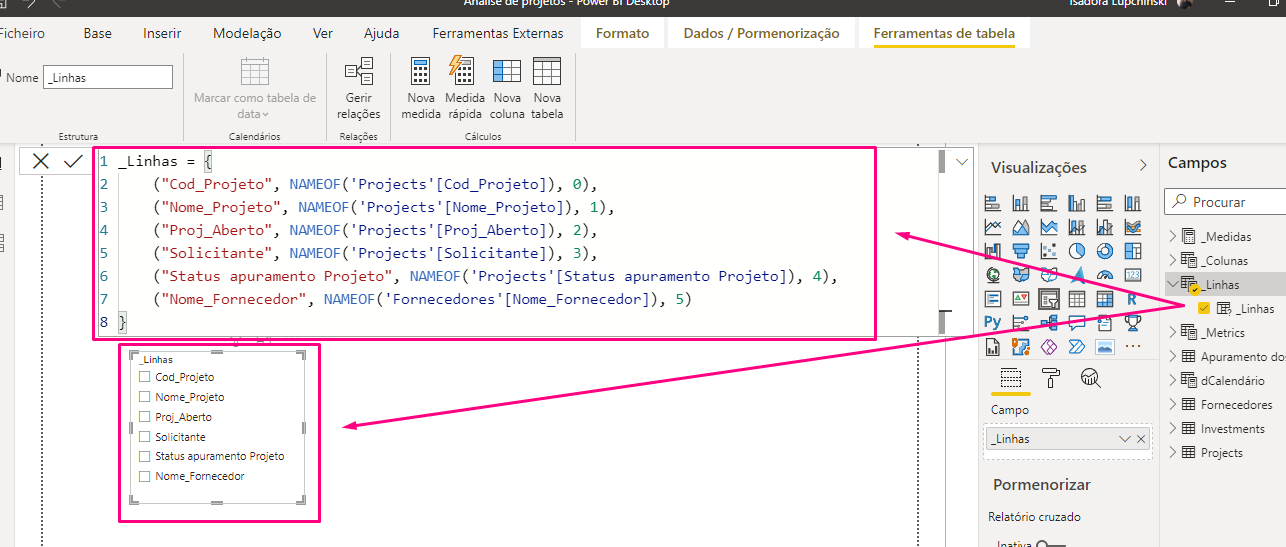
_Linhas = {
("Cod_Projeto", NAMEOF('Projects'[Cod_Projeto]), 0),
("Nome_Projeto", NAMEOF('Projects'[Nome_Projeto]), 1),
("Proj_Aberto", NAMEOF('Projects'[Proj_Aberto]), 2),
("Solicitante", NAMEOF('Projects'[Solicitante]), 3),
("Status apuramento Projeto", NAMEOF('Projects'[Status apuramento Projeto]), 4),
("Nome_Fornecedor", NAMEOF('Fornecedores'[Nome_Fornecedor]), 5)
}
Entre aspas duplas em vermelho, será o nome que será apresentado ao campo, quando for apresentado no slicer, por exemplo. Esse termo pode ser alterado. Ou seja, podemos dar qualquer nome.
NAMEOF(): dentro dos argumentos estarão o nome da coluna ou medida desejada. E de seguida, o nº que aparece, diz respeito à ordenação.
EXEMPLO
Para ver o case prático sendo aplicado no Power BI, veja nosso vídeo a seguir:
Conclusão: Principais vantagens desse recurso
A meu ver, as principais vantagens disso é que nos permite ter dezenas ou centenas de combinações possíveis em uma única página, e com poucos cliques. Consequentemente, temos agregar ou desagregar as informações, mediante os campos de linhas, colunas e valores que introduzimos.
Portanto, aproveitem e usem essa funcionalidade em seus próximos relatórios. Isso tem muito potencial.