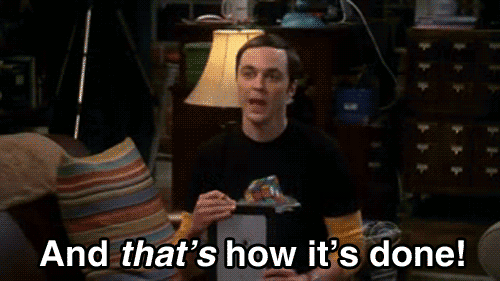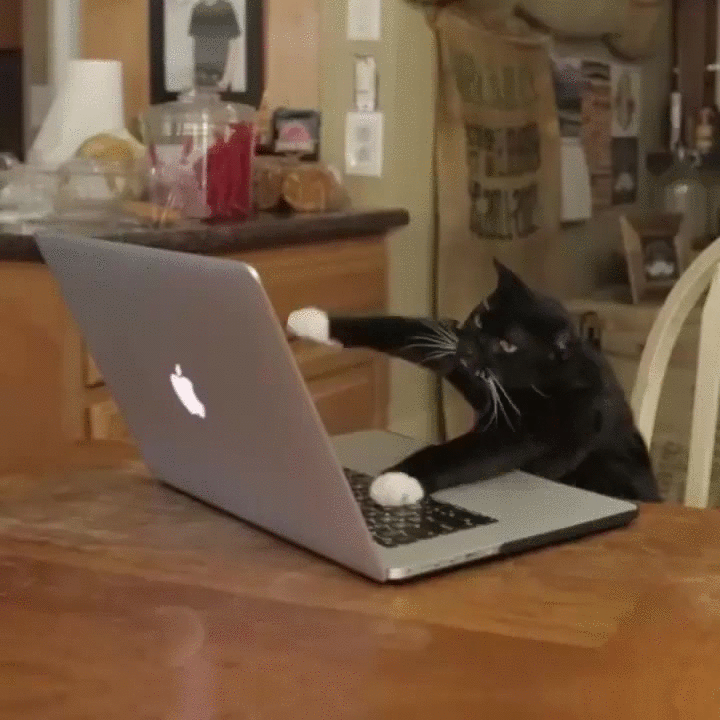Executar um modelo de Machine Learning no Power Apps
No artigo anterior, observamos como criar um modelo de Machine Learning de forma simples, sem recorrer a código com o Lobe. No entanto, operacionalizar esse modelo através de uma aplicação pode ser mais complexo do que o seu desenvolvimento.
Neste artigo, vamos ver como a plataforma Power comunica facilmente com API e diversos tipos de tecnologias. Vamos criar uma aplicação do zero para utilizar o nosso modelo “Laranjas Model”.
1 – Criar uma aplicação
Primeiro, devemos criar a nossa aplicação em branco no mesmo ambiente que publicamos o nosso modelo. No meu caso, guardei-o no ambiente “Portal Gestão (default)”.
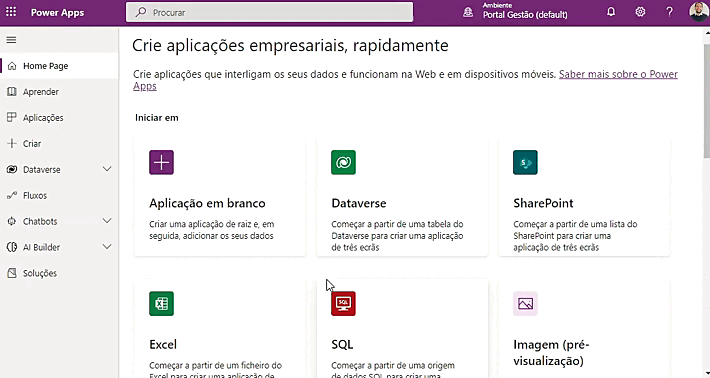
Iniciamos a aplicação em branco e escolhemos o formato de telemóvel para facilitar a visualização posterior. Depois disso, abrirá o ambiente de desenvolvedor!
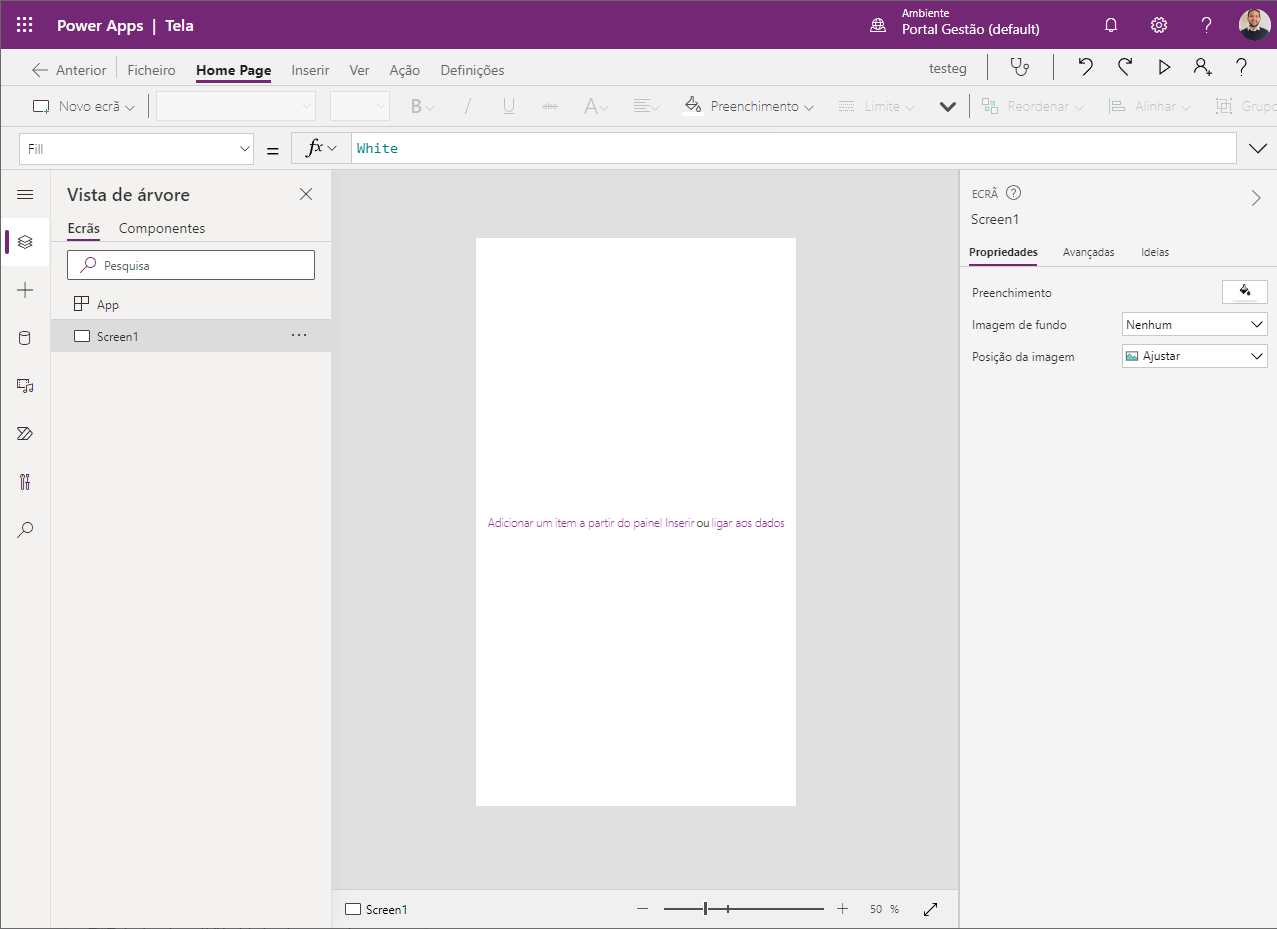
2 – Inserir os dados que vamos utilizar
Antes de continuar, devemos preocupar nos sempre com os dados da nossa aplicação 😉. No artigo anterior, criamos um modelo AI Builder e agora, para a sua integração, devemos ir buscar esse modelo.

Primeiro vamos clicar no friso de dados que fica do lado direito e depois selecionamos o botão “Adicionar dados”.
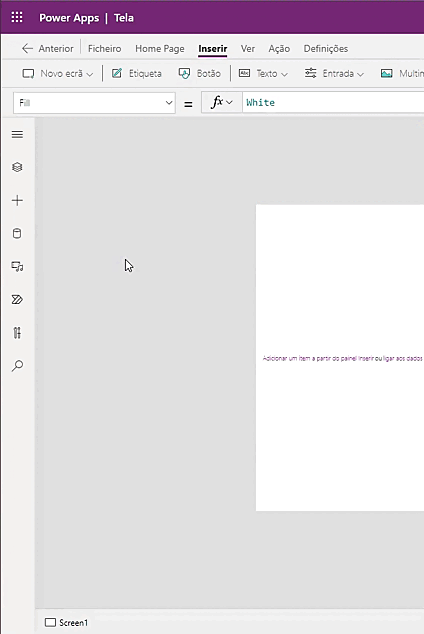
Ao selecionar “Modelos de IA”, apareceram vários modelos já pré-criados da AI Builder. Agora podemos finalmente usar nosso “Laranjas Model” 😁.
3 – Adicionar controles para personalizar a tela inicial
Vamos entrar na parte realmente interessante, desenvolver uma aplicação com ajuda da funcionalidade “drag and drop”, além de ser fácil, pode ser extremamente divertido!

Primeiro vamos criar uma mensagem de boas-vindas para o usuário que usar a nossa aplicação. Quando queremos mostrar uma determinada mensagem na nossa tela, podemos recorrer ao uso do controle “Etiqueta”.
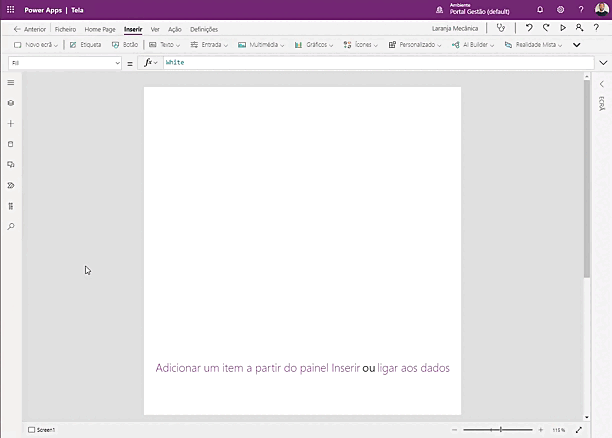
Podemos sempre redimensionar o tamanho dos controles, além de alterar onde os mesmo aparecerão na nossa tela.
Além disso, vamos alterar o texto que aparece na nossa “Etiqueta”. Para isso, devemos colocar o texto estático dentro de aspas, que estará sempre visível, independentemente de quem entrar na aplicação.
O texto variável, que irá alterar dependendo de quem entrar na aplicação, deve ficar fora das aspas. Vamos usar a função User(), que devolve informações como FullName, Email e Image da pessoa que estiver a utilizar a App naquele momento. Para juntar tudo, usamos o operador ‘&’.
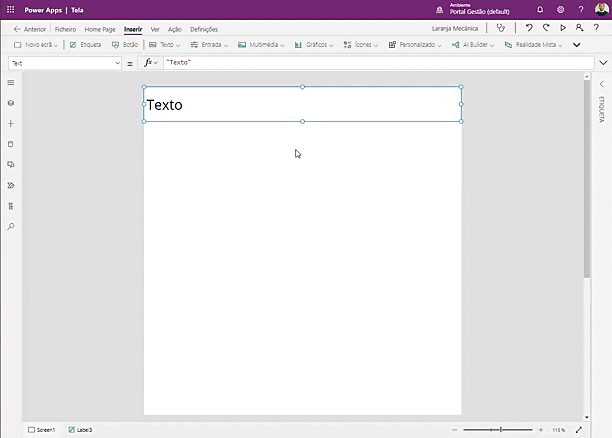
Para a nossa etiqueta ficar mais apresentável, vamos centralizar o texto. Para isso, clicamos no menu no lado direito da nossa tela, e alteramos o “Alinhamento de texto”. Para terminar as alterações da nossa etiqueta, vamos alterar a cor de preenchimento.
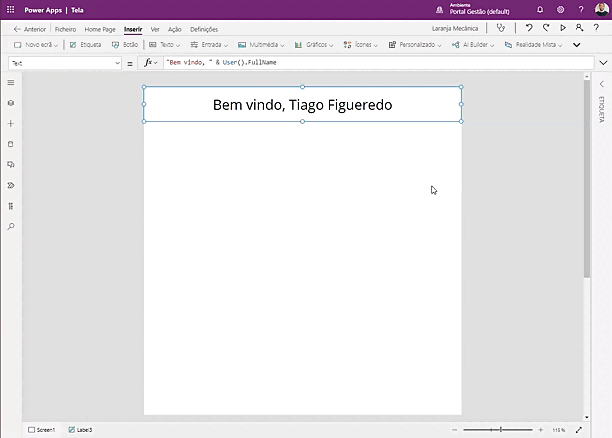
Agora introduzimos outro controle muito importante na nossa “Laranja Mecânica”. O controle para adicionarmos imagens no Power Apps. Depois, vamos alterar o texto para ser mais intuitivo para nosso usuário 😊.
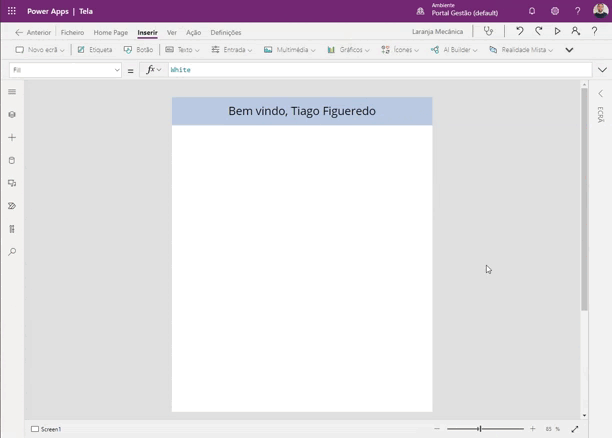
O próximo passo será criar outra tela, que se altera dependendo do resultado da predição do nosso modelo. Para ser mais fácil de perceber a nossa aplicação, é sempre uma boa prática alterarmos o nome dos nossos controles, clicamos duas vezes no nome do controle e designamos “Home” a tela principal, e “Resultado”, a tela secundária.
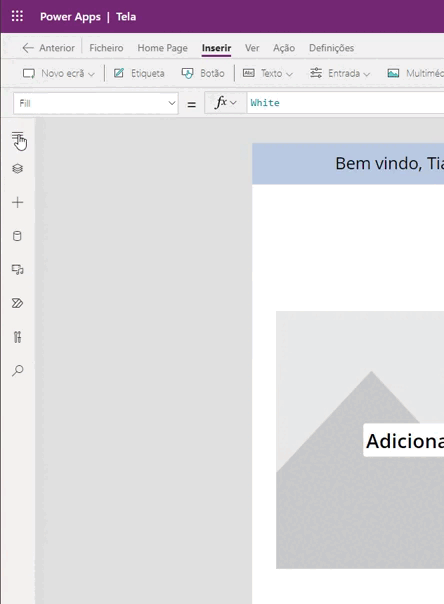
Para pôr fim, finalizamos os controles da tela “Home”. Vamos agora adicionar um botão, que ao ser ativado, irá executar o nosso modelo de Machine Learning e somos enviados para a tela de resultado!
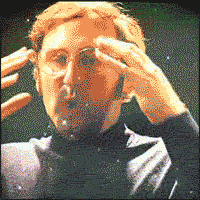
Selecionamos o botão no friso inserir e clicamos duas vezes em cima do mesmo para alterar o nome.
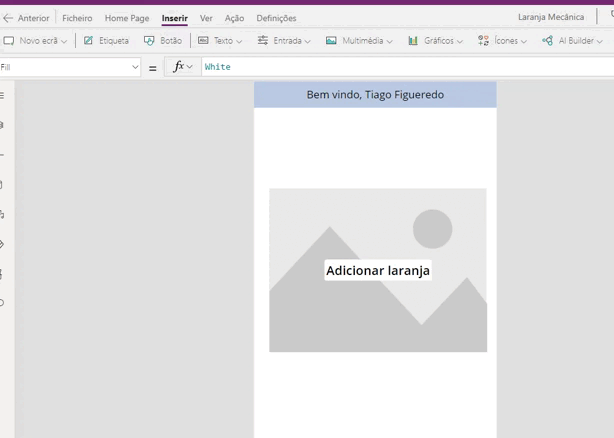
Agora na propriedade OnSelect do nosso botão “Predict” vamos executar o modelo “Laranjas Model”, usando a imagem que o usuário adicionou como parâmetro.
Vamos recorrer a função “Set()”, que no primeiro parâmetro pede o nome da variável, e no segundo parâmetro, o valor que a mesma vai receber. Vamos criar uma variável chamada “Res” para ter o valor do modelo de predição.
Além disso, depois do usuário clicar no “Predict”, queremos navegar para outro ecrã. Para isso, vamos utilizar a função “Navigate()”, que pede como parâmetro o ecrã de destino.
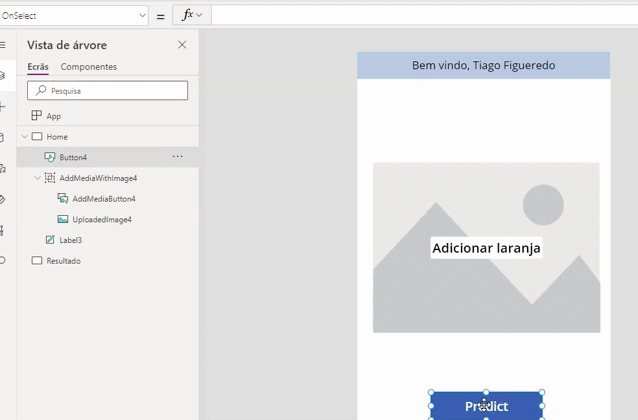
4 – Personalizar a tela “Resultado”
Agora vamos adicionar uma etiqueta na tela Resultado para demonstrar ao usuário se a foto que ele carregou anteriormente é boa ou má. Usamos a variável “Res” para nos ajudar a definir uma reposta.
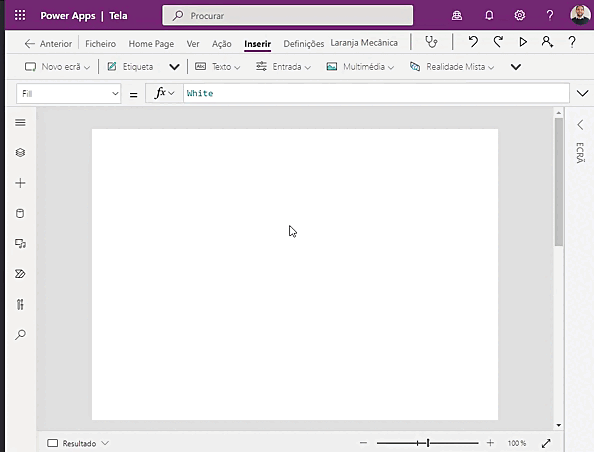
Finalizada a nossa aplicação, queremos alterar a cor de preenchimento da nossa tela “Resultado” de acordo com a predição do nosso modelo. Para isso, recorremos á função IF() que verifica 3 argumentos:
• Primeiro argumento é o teste lógico;
• Segundo argumento verifica o valor que devolve se for verdade;
• Terceiro argumento caso seja falso.
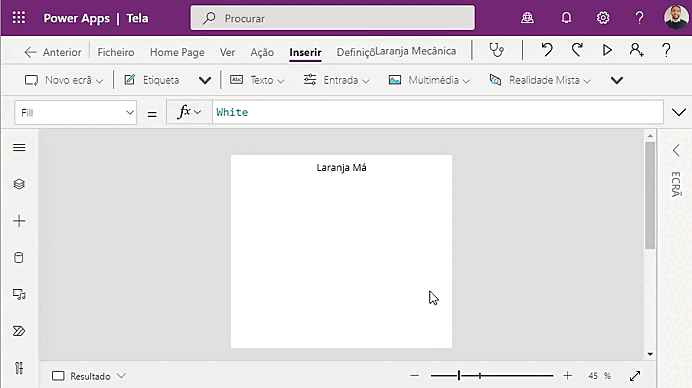
A função RGBA() altera para a cor que quisermos dentro do Power Apps.
Resultado
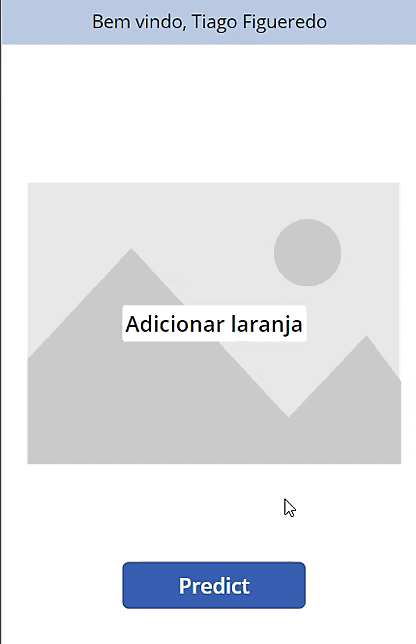
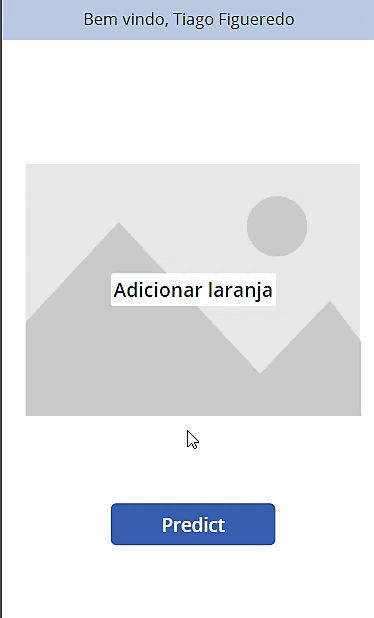
Agradeço a vossa atenção, até o próximo artigo.