Visualizar dados no Power BI
Os componentes visuais são o que resulta do processo de edição, transformação e relacionamento de dados, quer estejamos a falar do Power BI ou do Excel. A apresentação de dados assume igual importância em cada uma destas “ferramentas”, quer seja nosso propósito transmitir uma mensagem associada a um projeto de Business Intelligence ou, simplesmente, mostrar dados com recurso a gráficos.
A visualização dos dados é uma das componentes mais importantes no Power BI, na medida em que são os elementos visuais que permitem a interpretação dados mais facilmente. Posteriormente, podemos partilhar esses elementos e, assim, envolver toda a organização na dinâmica do conhecimento da informação.
O Power BI tem, por predefinição, disponíveis vários tipos de visualizações que incluem gráficos, e permite ainda que o utilizador aceda a visuais personalizados. Dos gráficos de colunas ou dos gráficos de barras, passando pelos gráficos circulares ou gráficos de combinação, até tabelas, KPI ou cartões, podemos escolher a visualização certa para os nossos dados.
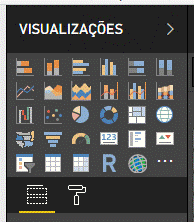
Com as visualizações definidas, estamos em condições de construir um dashboard, mas antes disso vamos ver como criar e modificar as visualizações de acordo com o que pretendemos.
Existem duas maneiras de criar uma nova visualização:
- Escolher o tipo de visualização e clicar sobre o seu ícone ou
- selecionar ou arrastar os nomes da caixa Campos para a área do relatório.
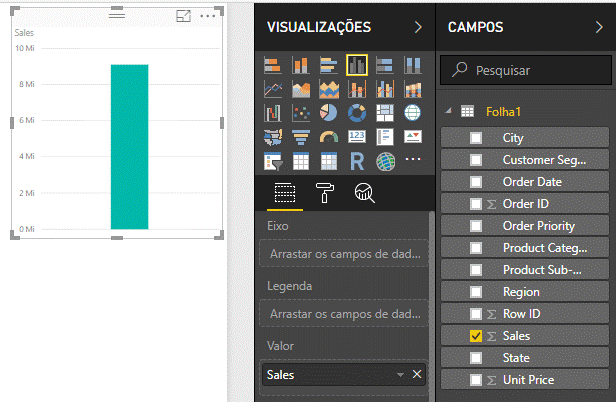
Ao arrastar o campo “Sales” o Power Bi criou este gráfico de coluna. Depois do gráfico, mapa ou quadro criados, podemos começar a colocar os campos de dados na parte inferior do painel de visualização para organizar o seu elemento visual. Os campos disponíveis serão alterados com base no tipo de visualização que selecionamos. À medida que colocamos os campos de dados, a visualização será automaticamente atualizada para refletir as alterações. No nosso caso, vamos escolher o campo “Product Category”.
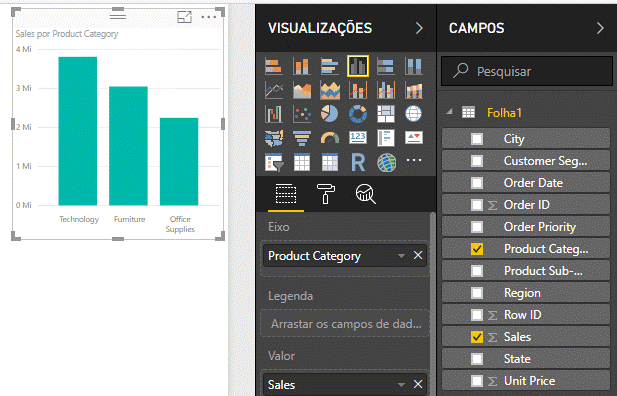
Deixo nota de que o gráfico está mais à direita apenas para poder mostrar os painéis e os gráficos. As visualizações têm total “liberdade de movimentos”, isto é, podemos movê-las à vontade na área de visualização e aumentar ou diminuir o seu tamanho, bem como alterar o seu tipo se a mesma estiver selecionada.
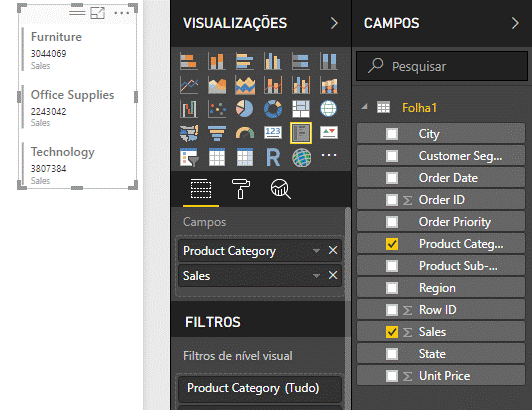
Neste caso, alteramos o gráfico para o cartão de linha múltipla. Agora, podemos proceder às alterações que pretendermos para facilitar a leitura do cartão. Começamos, então, por selecionar o «rolo de pintura», que é a ferramenta de formatação dos visuais.
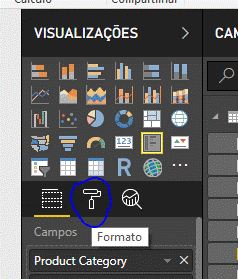
De referir que, para formatar o visual este tem de estar selecionado. Caso contrário iremos formatar a página.
Temos várias opções de formatação, como podemos ver na imagem seguinte:
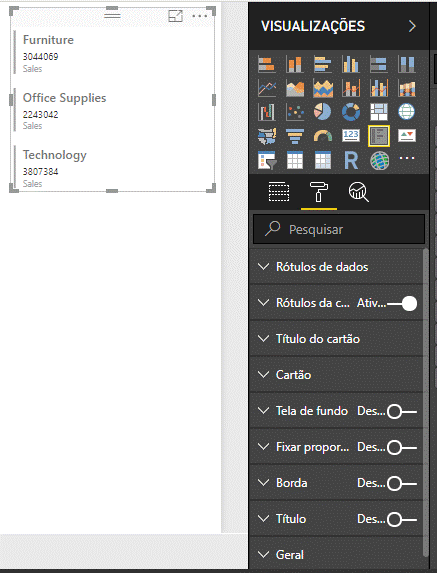
Vamos começar por, na área Rótulo de dados, aumentar o tamanho do texto dos dados (neste caso, são números), alterar a cor e a fonte. De seguida, vamos desativar a opção de exibir os rótulos de categoria porque vamos colocar um título e, por isso, estes rótulos não são necessários.
A alteração seguinte é no «Título do cartão». Nesta opção, as alterações efetuadas nos títulos de cada categoria e não no cartão. Essa opção é no «Título», que veremos mais à frente. Depois, na opção cartão, podemos atribuir um contorno aos dados apresentados, manter (ou não) a barra do lado esquerdo dos dados, alterar a sua Cor e Espessura, preenchimento e Tela de fundo. Esta tela refere-se ao fundo de cada uma das categorias.
Uma opção interessante e útil é a de Fixar proporção. Com esta opção ativa, garantimos que as alterações que fizemos até agora não se alteram se diminuirmos ou aumentarmos a área do cartão. Se fizer sentido, podemos criar uma borda para o cartão. Para este efeito, só temos de ativar a opção e clicar no símbolo à esquerda para expandir as opções da funcionalidade.
Para escrever o título do cartão, semelhante ao título de um gráfico do Excel, abrimos a opção e expandimos. Colocamos na caixa Texto título desejado e podemos formatar a fonte, alinhamento, tamanho e tipo de letra. Se, por exemplo, as cores não forem do nosso agrado, podemos personalizar também. Por fim, podemos também modificar o fundo, na opçã0 Tela de fundo.
Depois de todas estas alterações, o nosso cartão apresenta o seguinte visual e já pode ir para a parte mais à esquerda da tela de visualização.
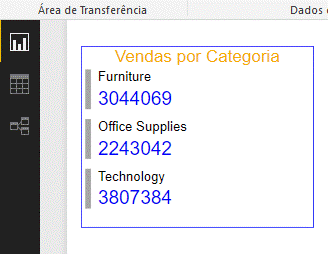
Comum a todas as opções de formatação é a possibilidade «Reverter para Padrão». Isso permite voltar ao ponto de partida e recomeçar a escolha ou formatação do elemento visual de acordo com as nossas exigências.
No video seguinte, vou tentar demonstrar como as visualizações são um recurso importante para dar vida aos nossos dados e revelar informações que apenas este tipo de representação visual consegue.
