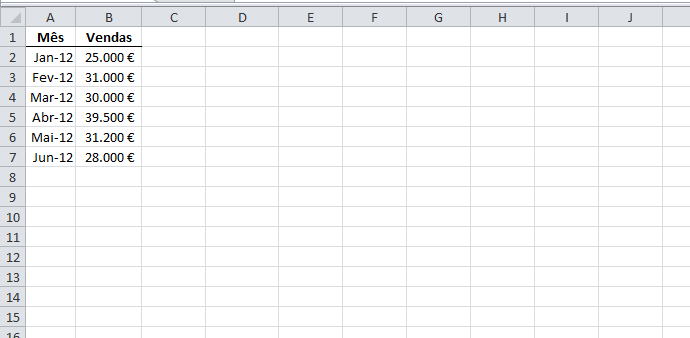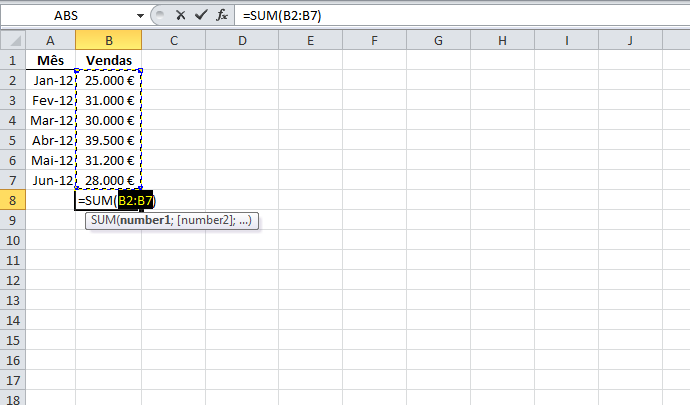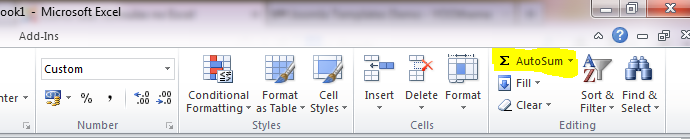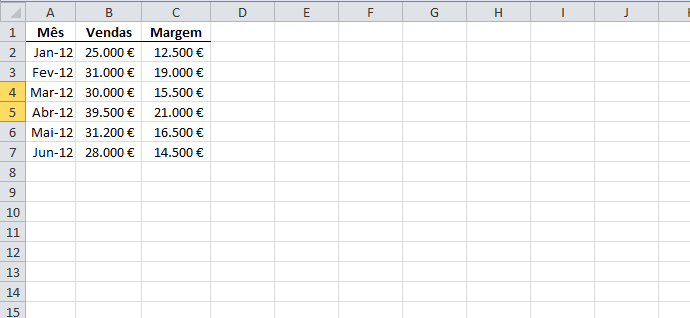Como usar fórmulas no Excel
As fórmulas são o que torna o Excel tão funcional. É através delas que é possível realizar cálculos complexos de forma acessível, sistematizar operações repetitivas, organizar e analisar grandes quantidades de dados e resolver um vasto conjunto de problemas que envolvam números ou texto.
As fórmulas calculam automaticamente resultados quando os dados se alteram, sem qualquer esforço por parte do utilizador.
Para que isto seja possível, há que entender um dos princípios elementares do uso de fórmulas: a não inclusão de dados nas próprias fórmulas. Como demonstramos no seguinte exemplo, dados e cálculos devem ser tratados separadamente.
Por exemplo, suponha que pretende somar o valor das vendas do 1º semestre de 2012 a partir dos seguintes dados:
Poderia usar a seguinte fórmula:
=SUM(25000+31000+30000+29500+31200+28000)
Ou
=25000+31000+30000+29500+31200+28000
O Excel iria devolver-lhe o resultado na célula em que introduziu a fórmula. Neste caso, o resultado seria:
174700
Não há qualquer problema em usar esta fórmula. No entanto, se precisar de corrigir os valores de alguns meses, terá de alterar a fórmula novamente. Além de não ser prático, introduzir os dados nas próprias fórmulas, facilita a ocorrência de erros.
Assim, em vez da fórmula anterior, poderíamos usar esta:
=SUM(B2:B7)
O resultado seria obviamente o mesmo. Mas se tivéssemos necessidade de alterar os dados de um ou vários meses, poderíamos manter a fórmula inalterada, sendo os resultados calculados automaticamente.
Se as vendas de Abril tivessem sido de 39.500€, a soma seria automaticamente recalculada para €184.700:
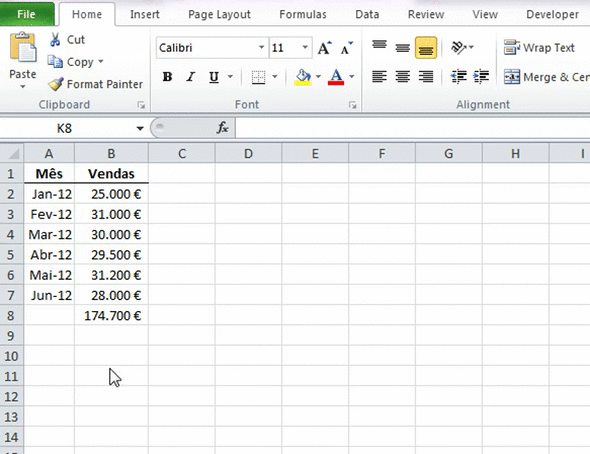
Compreender a sintaxe das fórmulas
Para usarmos fórmulas no Excel temos de entender primeiro a sua sintaxe, a linguagem que o Excel e as fórmulas reconhecem. Cada fórmula tem uma linguagem própria, que é intuitiva e fácil de usar a partir de exemplos práticos. Mais à frente veremos diversos exemplos de utilização de fórmulas e como elas podem ajudar a resolver uma série de desafios.
Uma fórmula requer a introdução de um código numa célula. Podemos usar:
- Operadores matemáticos, como por exemplo = 25/4 para dividir 25 por quatro;
- As fórmulas do próprio Excel, como o =SUM(A1:A2) para adicionar os valores das células A1 e A2;
- Referências a células ou a áreas de células. Exemplo: =SUM(dados) para somar todos os valores de uma área que previamente designamos por dados ;
- Fórmulas específicas para tabelas e tabelas dinâmicas;
- Fórmulas feitas à medida, definidas por nós próprios através do Visual Basic for Applications (VBA).
Quando introduzimos uma fórmula numa célula do Excel, começamos a expressão com o sinal = (igual). Este sinal diz ao Excel que o que estamos a escrever é uma fórmula e não texto. Também podemos começar uma fórmula com o sinal + (mais) ou – (menos).
Operadores
Há vários outros operadores reconhecidos pelo Excel, que podemos incluir nas fórmulas, para desempenhar diversos tipos de cálculos matemáticos:
| Operador | Função | Exemplo | Descrição |
| + | Adição | =5+5 | Soma 5 mais 5 |
| - | Subtração | =proveitos-gastos | Subtrai o valor do nome 'proveitos' pelo valor do nome 'gastos' |
| * | Multiplicação | =100*1,25 | Multiplica 100 por 1,25 |
| / | Divisão | =35/100 | Divide 35 por 100 |
| ^ | Potência | =(1+i)^3 | Eleva a expressão (1+i) ao cubo. É útil para o cálculo de juros compostos |
| & | Concatenação | =A1&A2 | Junta os valores das células A1 e A2. Funciona para texto e números |
| = | Comparação lógica, igual a | =A1=A2 | Compara os valores das células A1 e A2. Devolve TRUE se forem iguais ou FALSE se forem diferentes |
| < | Comparação lógica, menor que | =A1<A2 | Compara o valor da célula A1 com o valor de A2. Devolve TRUE se for verdadeiro ou FALSE se for falso. Também funciona com texto. Por exemplo: se A1 for "Pedro" e A2 "Nuno", a fórmula devolve FALSE porque Pedro é superior a Nuno em termos alfabéticos |
| > | Comparação lógica, maior que | =A1>10 | Devolve TRUE se o valor de A1 for maior do que 10. Caso contrário, devolve FALSE |
| <= | Comparação lógica, menor que ou igual a | =A1<=20 | Devolve TRUE se o valor de A1 for menor ou igual a 20. Caso contrário, devolve FALSE |
| >= | Comparação lógica, maior que ou igual a | =A1>=30 | Devolve TRUE se o valor de A1 for maior ou igual a 30. Caso contrário, devolve FALSE |
| <> | Comparação lógica, diferente de | =A1<>A2 | Devolve TRUE se os valores de A1 e A2 forem iguais. Caso contrário, devolve FALSE. Também funciona com texto |
Argumentos
Para que as fórmulas façam sentido, é necessário indicar os respetivos argumentos. Argumentos são os dados que as fórmulas consideram para o cálculo. Por exemplo, na fórmula =SUM(A1:A20), os argumentos são os valores das células A1 a A20.
Para dizer ao Excel que argumentos deve usar na fórmula, colocamos os dados dentro de parêntesis. Neste simples exemplo, a sintaxe da fórmula SUM é:
SUM(número1;[número2];...])
Como usamos o sinal : (dois pontos), indicamos ao Excel que deve considerar os valores da célula A1 até à célula A20. Neste caso, a fórmula só tem um argumento - a área A1 a A20.
Se usássemos o sinal ; (ponto e vírgula), então os argumentos seriam especificamente os valores da célula A1 e A20 e a fórmula conteria dois argumentos.
Dependendo do tipo de fórmula (e o Excel tem mais de 400 fórmulas disponíveis), o número de argumentos de cada fórmula varia. Existem fórmulas:
- Sem argumentos;
- Com um argumento;
- Com um número fixo de argumentos;
- Com um número variável de argumentos;
- Com um número indeterminado de argumentos;
- Com um argumentos obrigatórios e opcionais.
Por exemplo, a fórmula TODAY, não tem argumentos. Esta fórmula devolve a data do dia atual que é por natureza volátil. Para a usarmos, basta introduzir:
=TODAY()
Dicas para usar fórmulas em grandes quantidades de dados
As fórmulas do Excel são tão mais úteis, quanto mais difícil for executar os cálculos manualmente. Por regra, quanto maior a quantidade de dados, mais utilidade podemos retirar do uso de fórmulas. Felizmente, o Excel usa um conjunto de técnicas de introdução de fórmulas que facilitam a produtividade quando lidamos com conjuntos de dados de grande dimensão. Vejamos algumas:
Sugestão
O Excel sugere os argumentos em função da fórmula usada e da célula em questão. Por exemplo, quando anteriormente calculamos a soma das vendas do 1º semestre, bastou clicar na soma automática do Excel na célula A8, para os argumentos da fórmula automaticamente aparecessem preenchidos:
Arrastar o rato por cima da lista de argumentos
Ainda usando o exemplo anterior, podemos preencher os argumentos da fórmula SUM, arrastando o rato por cima das células que queremos adicionar:
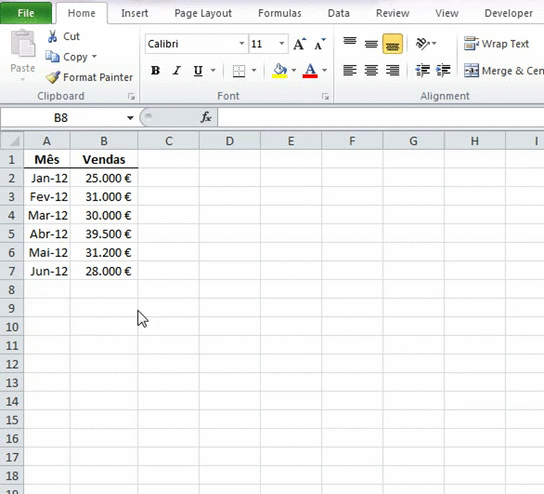
Fazer duplo clique no canto inferior direito da célula que queremos copiar dentro de uma lista
Suponha agora que temos mais uma coluna de dados com as margens das vendas de cada um dos meses do 1º semestre de 2012 e para cada um desses meses, queremos calcular a margem percentual.
Para isso, vamos escrever na célula D2 para calcular a margem percentual do mês de Janeiro de 2012:
=C2/B2
Podemos simplesmente arrastar esta fórmula até à célula D7, ou então fazer duplo clique no canto inferior direito da célula D2:
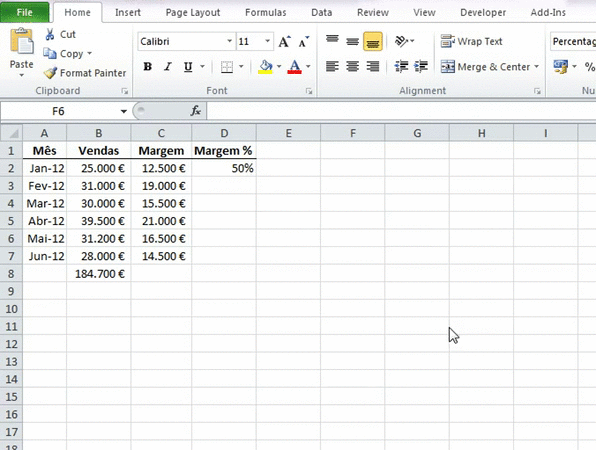
Esta é uma lista relativamente pequena, mas imagine que tem uma lista de 5.000 produtos, para os quais tem de calcular margens de venda. Copiar as fórmulas à mão? Nem pensar...
Quer aprender mais? Então aceda a http://cursos.portal-gestao.com/