A evolução que faltava no Excel chegou: a capacidade de vincular o Excel dinamicamente aos dados armazenados ao Power BI
Uma novidade fresquinha foi lançada recentemente pela Microsoft que possibilita ainda mais a integração entre Excel e o Power BI. Com este novo recurso, conseguimos utilizar tabelas do Power BI, dentro do Excel, através do “Tipo de Dados”. Ou seja, agora conseguimos utilizar os tipos de dados da organização do Excel, a partir de tabelas do Power BI.
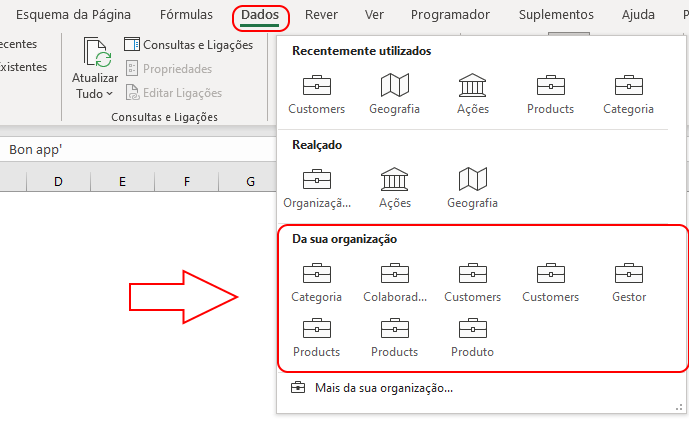
Não percebeu ainda do que estou a falar? Não há problema, vou dar mais detalhes na explicação do artigo de hoje.
Cenário
Os dados estão no centro dos seus fluxos de trabalho e o Excel é uma das ferramentas mais comuns para analisar dados e tomar decisões. Afinal, está no mercado há mais de 3 décadas e não é à toa. Aliás, acho que o Excel não vai deixar de existir tão cedo. Pois é uma ferramenta simples de manusear e muita gente sabe usar.
Obter dados no Excel é geralmente a primeira etapa que utilizamos para fazer uma análise ou para construir um modelo, e é fundamental para resultados precisos e tomadas de decisão sólidas.
O Excel tem recursos poderosos para obter e transformar os seus dados, desde links da Web, pasta de trabalho ao Power Query e conexões externas. Com este novo recurso que vou mostrar hoje, veremos uma simplificação para analisarmos dados corporativos no Excel, ou seja, uma flexibilidade adicional de obter informações nas suas folhas.
Os tipos de dados do Excel expandem o que o Excel pode manusear na célula, não mais restrito a strings e números. Isso permite-o trazer informações valiosas, como dados vinculados de fontes externas. Aprofunde-se em detalhes visualizando campos no cartão de tipo de dados ou use campos com os recursos do Excel que conhece e adora, como fórmulas, tabelas, formatação condicional, gráficos ou validação de dados, para citar alguns.
Podem se estar a perguntar: Em que situação é que isso pode ser útil?
Consigo observar pelo menos duas aplicações mais práticas:
- Para utilizadores que conhecem o Power BI, mas ainda preferem lidar com o Excel. Ou porque se sentem mais confortáveis com a ferramenta ou porque têm alguma dificuldade com a Dax.
- Para realizar validações de cálculos complexos e de dados no Excel, como por exemplo, relatórios financeiros. O Excel acaba por ser uma boa alternativa. Sem contar que as tabelas dinâmicas são ótimas para exploração dos dados.
Ou seja, conseguir unir o melhor do Power BI (a capacidade de lidar com grande volume de dados, por exemplo) com o que é melhor do Excel (facilidade ao usuário final).
Estou muito animada com este novo recurso que vou mostrar. Mas vamos ver antes, duas possibilidades que existiam para trabalharmos com os dados do Power BI no Excel.
Alternativa um
Para quem não conhece ainda, saibam que é possível utilizar um recurso chamado “Analisar no Excel” dentro do Power BI, que nos permite fazer o download do modelo de dados do Power BI Service e trabalhar com Pivot Tables no Excel. E quando digo modelo de dados, estou a referir-me ao dataset, ou seja, o conjunto de dados, e isso inclui os dados, os relacionamentos entre as tabelas, medidas e colunas calculadas.
Para isso, vá ao Power BI Service, na Workspace que deseja extrair as informações > Conjunto de dados + fluxo de dados > três pontinhos > Analisar no Excel
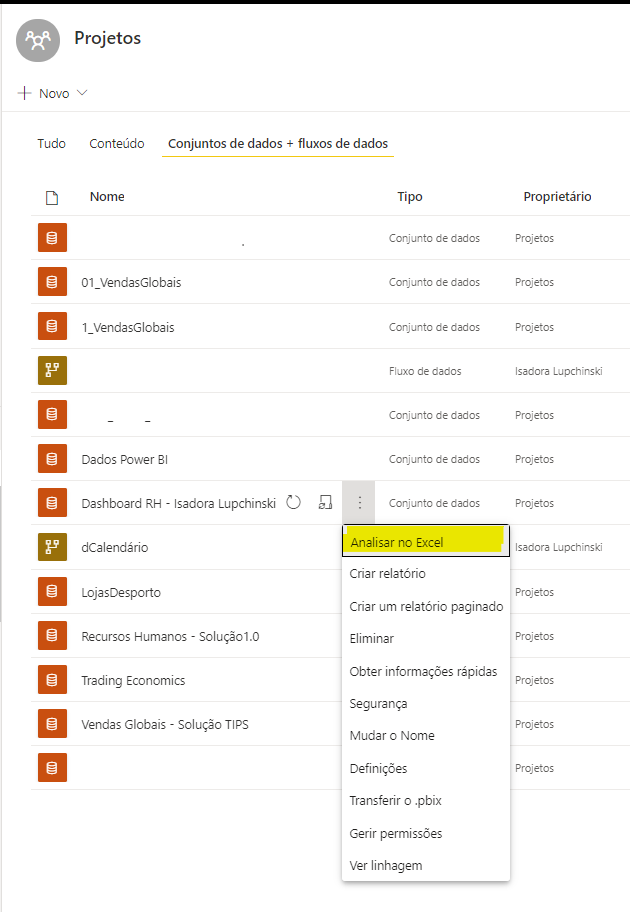
Alternativamente, pode simplesmente entrar no relatório que deseja extrair as informações e clicar no botão Exportar > Analisar no Excel
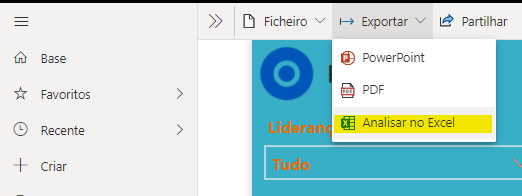
Observação: se porventura essa opção não aparece no seu Power BI Service, pode ser que a equipa de IT da sua empresa a tenha bloqueado.
Após o passo anterior, será iniciado um download de um arquivo Excel para a sua máquina. E quando abrimos, haverá um Pivot Table com as informações do dataset.
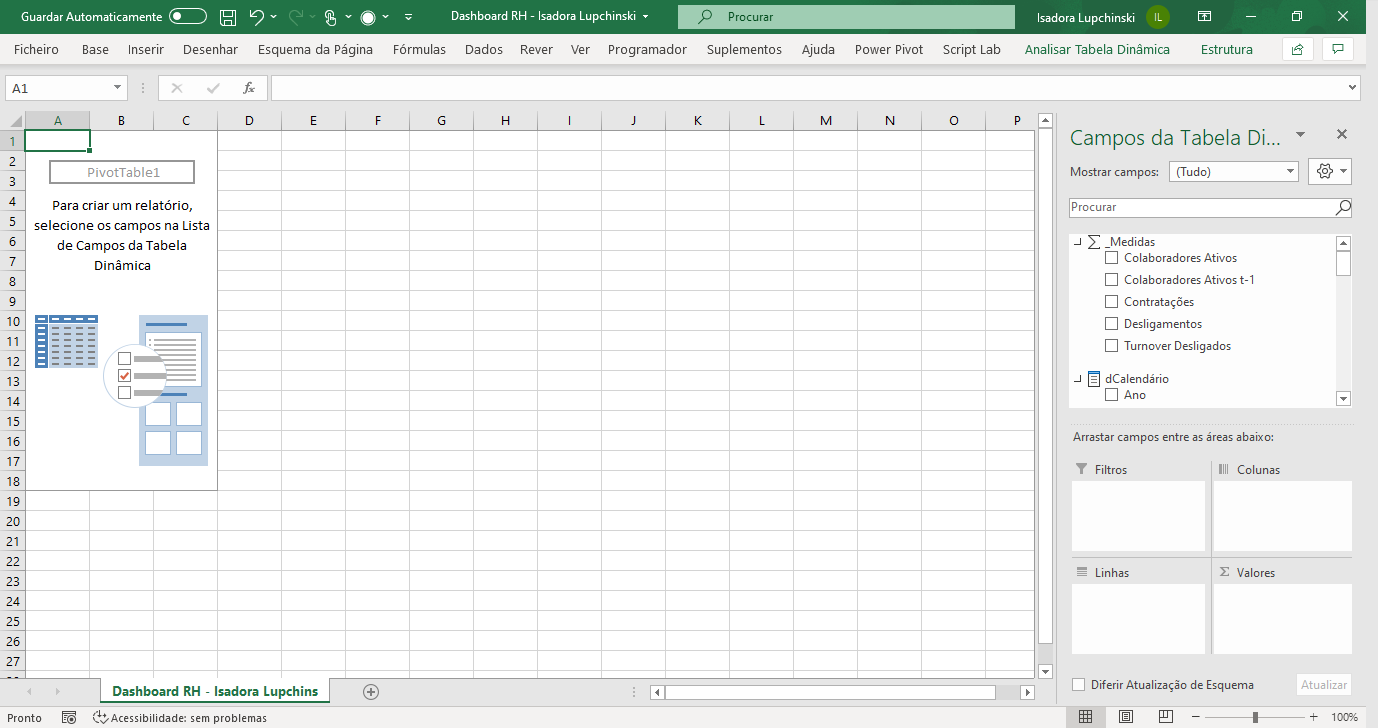
Alternativa dois
Outra forma de conseguirmos ligar ao conjunto de dados do Power BI é através do friso Dados do Excel > Obter Dados > A partir do Power BI.
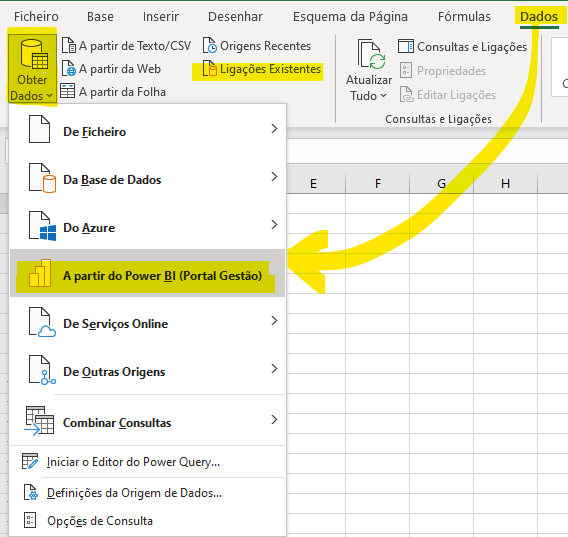
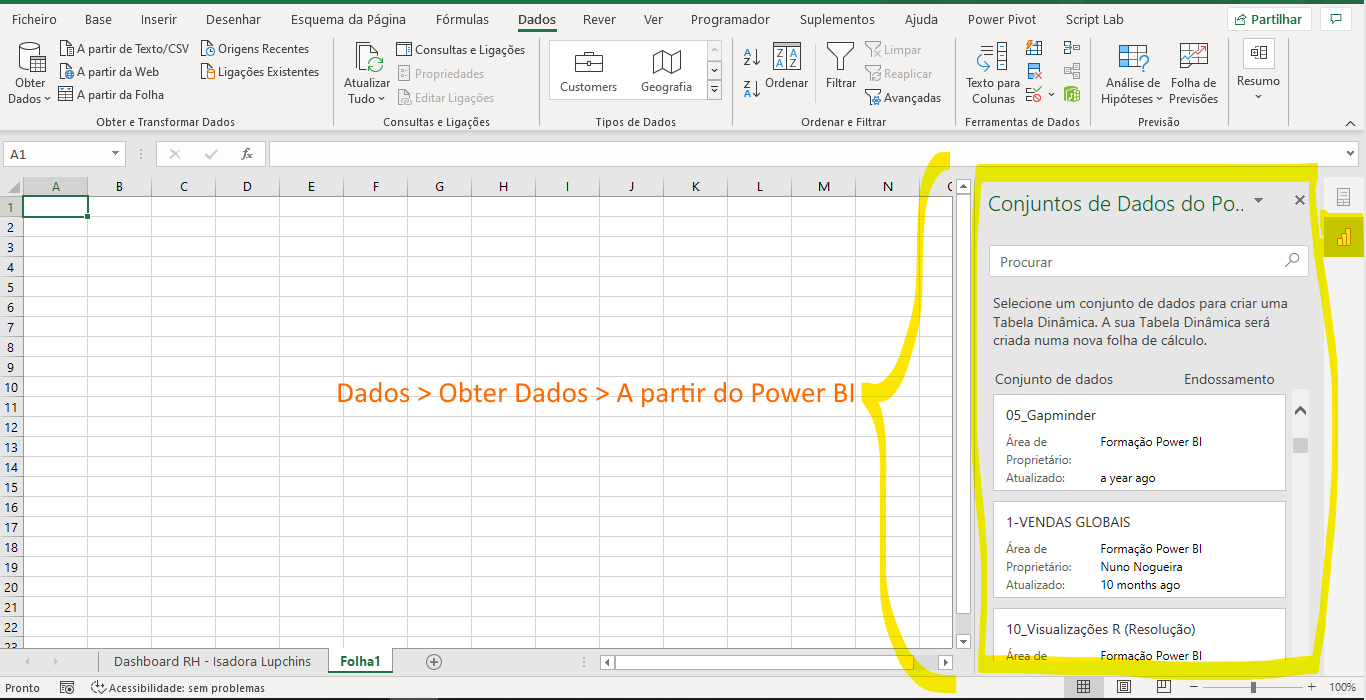
Ao clicar para selecionar o conjunto de dados desejado, o Excel apresentará novamente uma Pivot Table.
Pequena observação: caso não tenha esses recursos que estou a mostrar, é provável que seja por conta da versão do Office 365 que estamos a utilizar, seja diferente. O que estou a utilizar é o Office 365 Apps para Grandes Empresas, versão 2106.
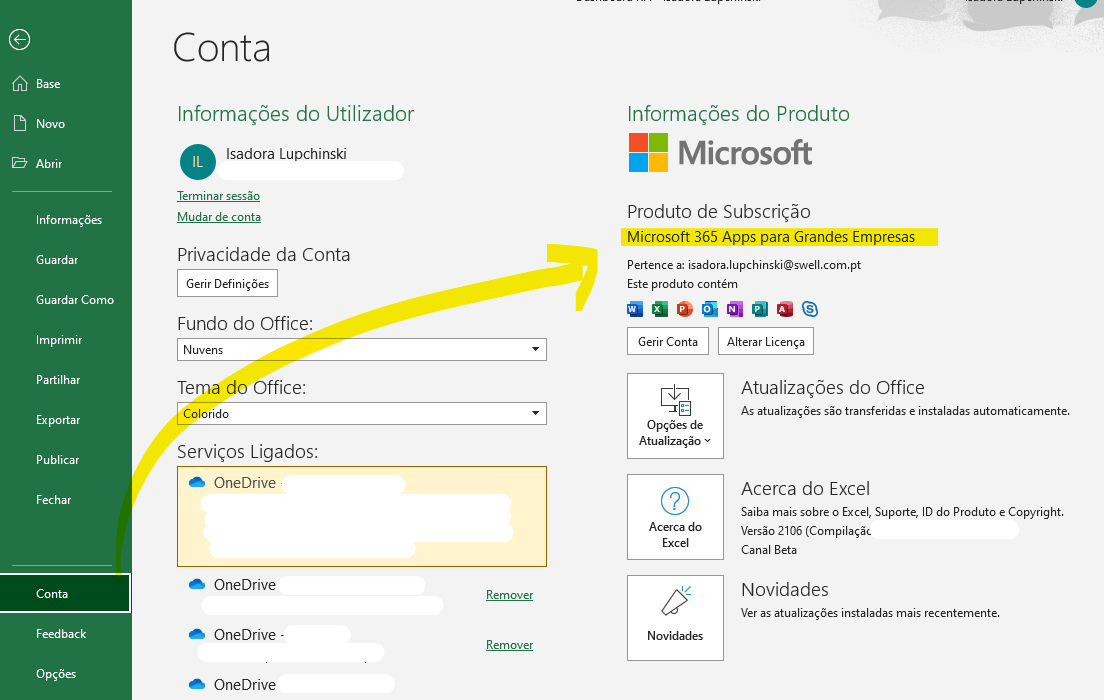
Por outro lado, caso tenha esta mesma versão, e mesmo assim não aparecer, tente atualizar o Office
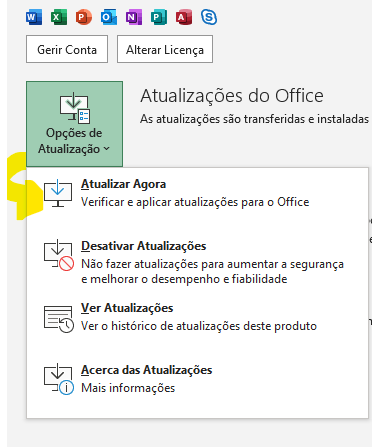
https://docs.microsoft.com/en-us/power-bi/collaborate-share/service-analyze-in-excel#other-ways-to-access-power-bi-datasets-from-excel
Alternativa três: a melhor de todas, a novidade
E porque é que que essa é a melhor alternativa Isa?
Para começar, as duas alternativas anteriores não são as melhores e as recomendadas para utilizarmos. Pois são processos manuais, ou seja, sempre que entrarem novos dados, temos que realizar um refresh manual ou exportar os dados novamente. Além disso, nem sempre os dados vêm formatados da maneira adequada, ou então as Pivot Tables não aceitam que coloquemos campos numéricos em valores. Mas imagino que a Microsoft já está a tratar disso e que em breve teremos esses “bugs” solucionados e mais melhorias implementadas.
Finalmente chegamos ao tema do artigo, uma alternativa mais eficiente para quem precisa utilizar tabelas do Power BI. Veja na imagem abaixo um exemplo do que estou a falar: conseguimos utilizar as informações dos clientes e trazer todas as informações relacionadas a eles.
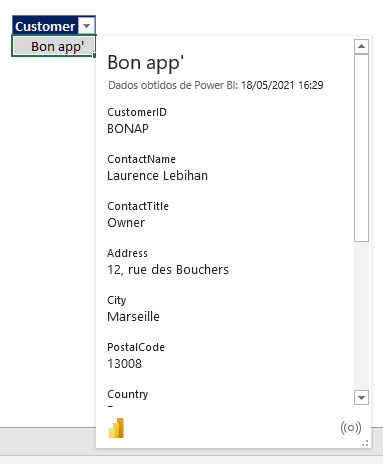
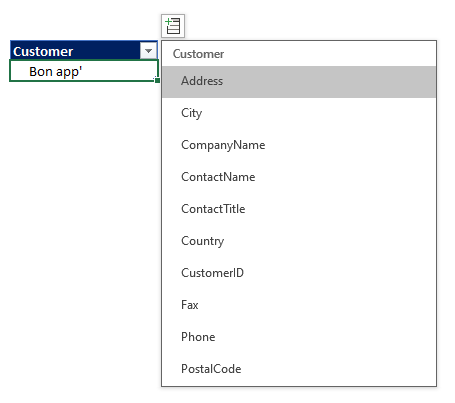
Vamos falar agora sobre a capacidade de vincular o Excel dinamicamente aos dados armazenados ao Power BI, como uma ferramenta de análise de dados.
Os tipos de dados agora usam informações da sua empresa ou organização, aproveitando o Power BI como uma fonte ideal de dados autorizados. Isso traz o melhor ecossistema de dados do Power BI, incluindo acesso centralizado e controlado, segurança em nível de linha e rótulos de sensibilidade Microsoft Information Protection (MIP) para o ambiente flexível e familiar do Excel.
Como fazer?
1) Escolha dados do Power BI para uso em tipos de dados do Excel
A primeira etapa para usar tipos de dados da organização é determinar quais informações do Power BI deseja e, em seguida, simplesmente habilitá-los para o Excel.
Abrir o relatório no Power BI Desktop > friso lateral esquerdo de Modelo > selecione a tabela que deseja usar no Excel > friso propriedade
2) Defina as tabelas como “tabelas de destaque” no Power BI (“É tabela de destaque” = Sim).
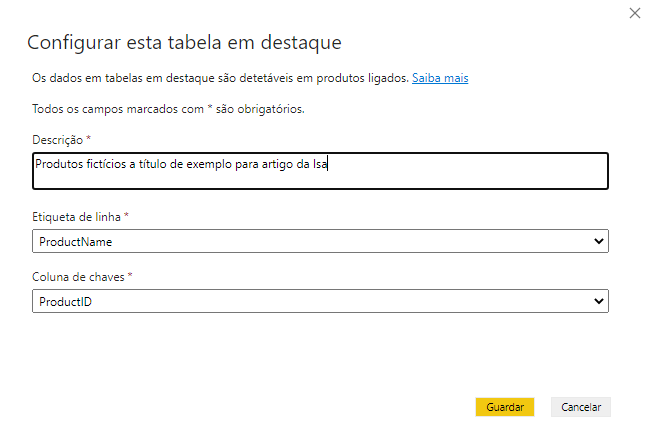
Será preciso dar uma descrição para essa tabela de destaque. Além de fornecer os campos de etiqueta de linha (que será o campo de chamaremos lá no Excel, ou seja, a informação principal que procurarmos, como o nome do produto) e a coluna de valores (precisam ser valores exclusivos, como por exemplo, o id, ou seja, o código de identificação dos produtos)
3) Publique o seu conjunto de dados, personalizado para usuários ou equipas específicas por meio de Workspace do Power BI Service.
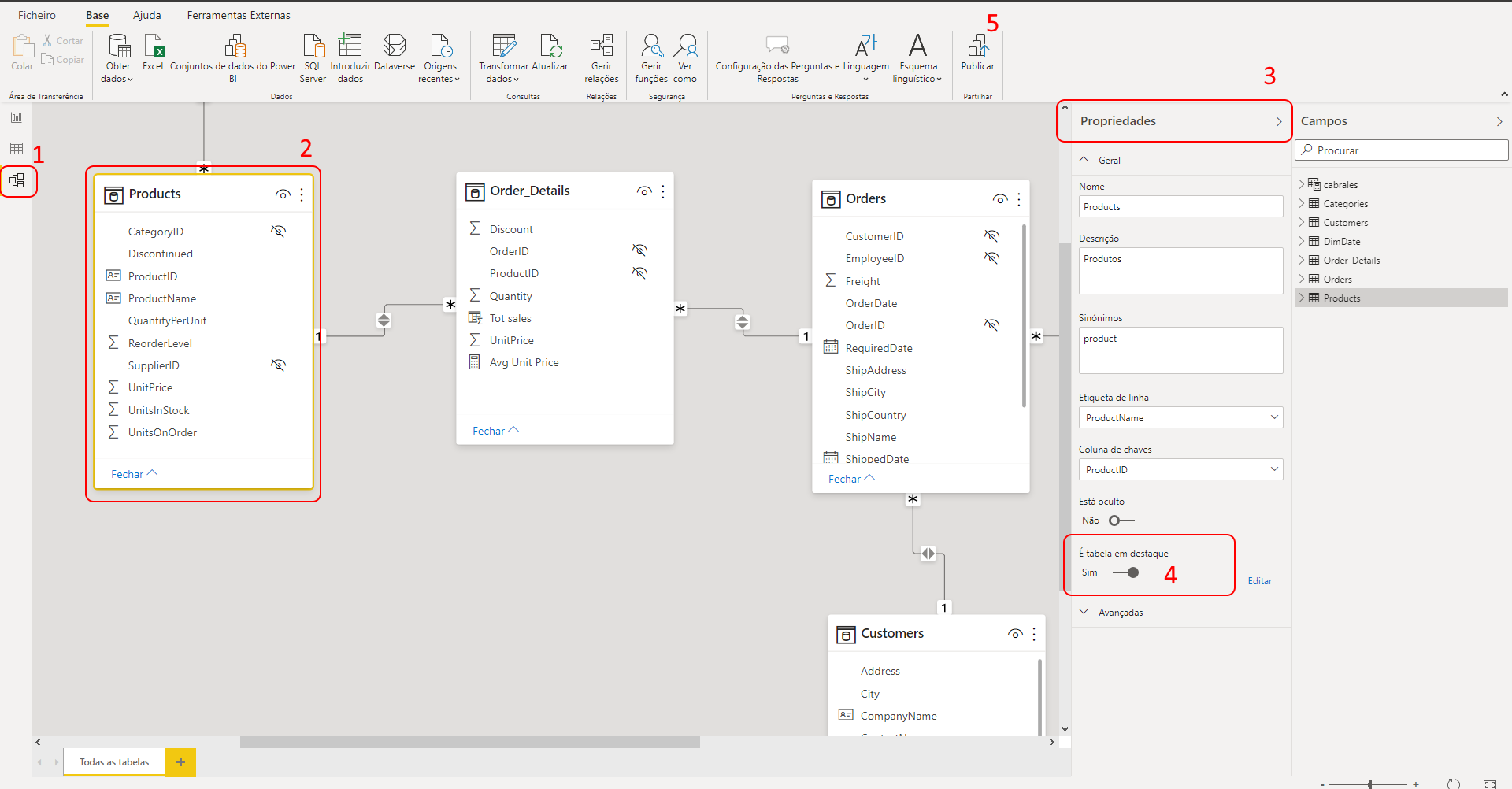
Quais informações da organização constituem bons tipos de dados?
As tabelas de estilo de pesquisa normalmente usadas na sua organização, como
- listas de produtos,
- listas de clientes,
- instalações,
- listas de fornecedores ou
- tabelas de ativos
São bons exemplos do que agora pode partilhar por meio de tipos de dados do Excel.
Converter células em tipos de dados do Excel
Agora que temos os dados prontos para usar no Excel, tudo que precisamos fazer é converter em um tipo de dados.
Selecione o conteúdo que deseja converter.
No grupo Tipos de dados da guia Dados, selecione o botão para os dados do Power BI associados.
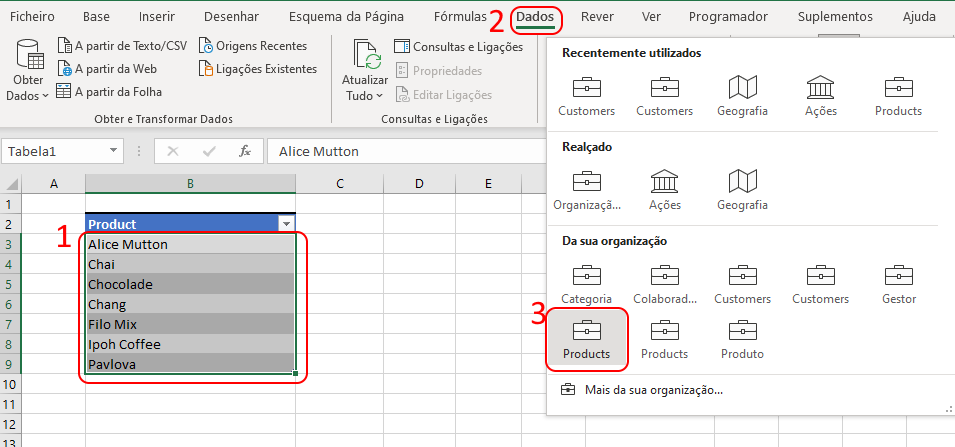
Por exemplo, se quiser trabalhar com dados do Power BI em produtos, deverá inserir uma lista de nomes de produtos, selecioná-los e, em seguida, converter usando o tipo de dados do produto da sua organização.
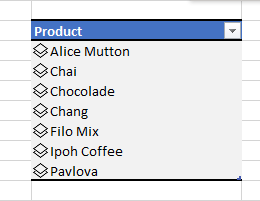
Agora conseguimos interagir com os dados vinculados. Ao clicarmos numa das células dos produtos, conseguimos escolher qual ou quais colunas queremos trazer e adicionar à direita da coluna Product.
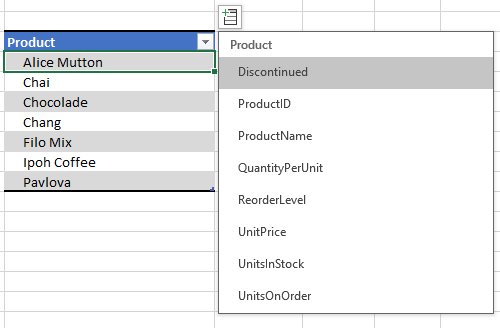
Alternativamente, também conseguimos fazer referência ao campo ‘Product’ e utilizar uma das variáveis que necessitamos.
Observe:
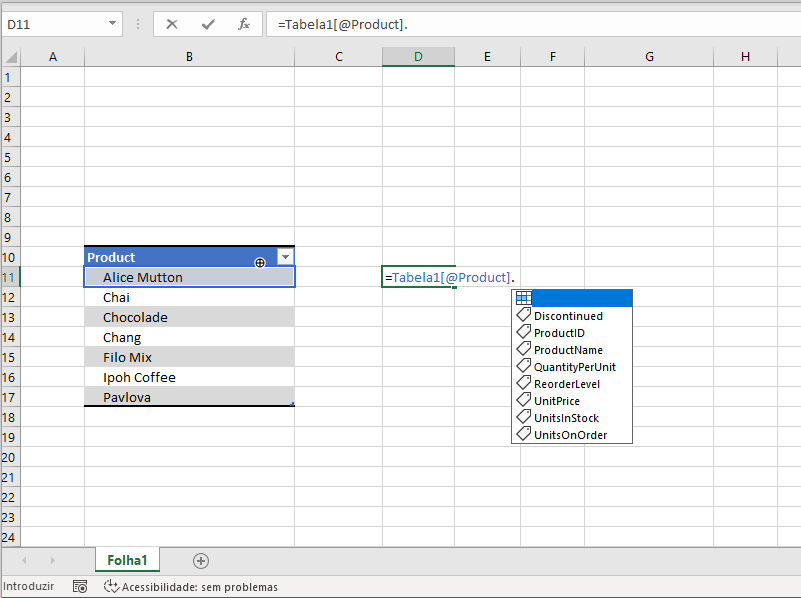
Conclusão
Conclusão disto tudo: mais um recurso que podemos utilizar a nosso favor. Uma ótima integração entre Excel e Power BI que nos permite expandir a forma como analisamos os dados.
E lembre-se: a ferramenta é só um meio. A inteligência é humana. Se resolver o seu problema com R, Python, Power BI ou Excel, não importa. O importante é sabermos lidar com estas ferramentas para resolvermos problemas.
Espero que tenham gostado desse recurso e espero por vocês no próximo artigo.

