Caixa de Sugestões - o poder do PowerApps
Olá, o meu nome é Eduardo Ribeiro e sou consultor de PowerApps no Portal Gestão. Este será o primeiro de uma série de artigos e vídeos de demonstração, onde irei apresentar algumas aplicações por mim criadas, a partir do PowerApps, e em poucas horas, e em que o leitor se poderá inspirar na criação das suas próprias aplicações, por forma a combater algumas das ineficiências da sua empresa, bem como ajudar na tão importante contenção de custos. Vamos então ver como funciona esta ferramenta.
O PowerApps
Se não está familiarizado com o PowerApps, esta é mais uma ferramenta da plataforma Power, da Microsoft, que lhe permite criar, em poucas horas, aplicações móveis sem qualquer tipo de necessidade de saber linguagem de programação. Adicionalmente, estas aplicações podem correr no imediato, seja qual for o sistema operativo ou tipo de dispositivo em que as mesmas irão correr, ou seja, em smartphones, tablets e também no browser do computador.
Estas aplicações, tal como acontece com os relatórios criados a partir do Power BI, poderão ligar-se aos dados da sua empresa e permitir, a partir desta aplicação, que os colaboradores possam interagir com essa informação.
Adicionalmente, estas aplicações em PowerApps poderão, também, ligar-se ao Office 365 e as suas diferentes aplicações, bem como a outros serviços externos como os serviços da Google, o Google calendário, ou o Gmail, o Salesforce, redes sociais, entre outros.
Vamos então, dar uma vista de olhos à aplicação desta semana, a “Caixa de Sugestões”.
CAIXA DE SUGESTÕES – A APP
Antes de avançarmos para a demonstração da aplicação passo a passo, vamos dar seguimento à introdução ao PowerApps, também para perceberemos melhor de que forma estas aplicações móveis funcionam.
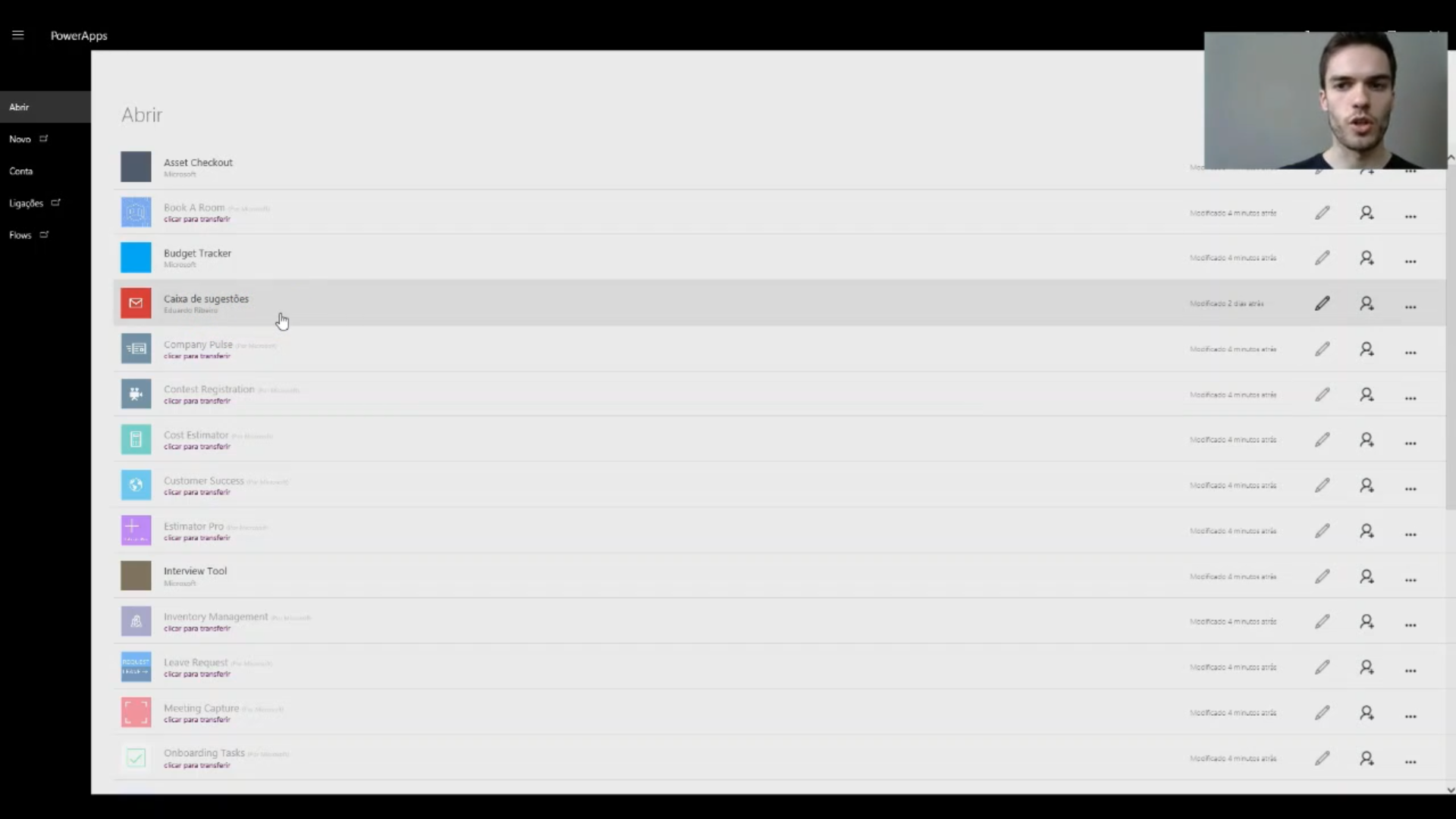
Ao entrarmos no PowerApps, temos a nossa biblioteca pessoal de aplicações, não só criadas por nós, mas também partilhadas por outros colaboradores da nossa organização. Neste caso, temos várias aplicações que já vêm de origem com o PowerApps e que servem para nós utilizarmos e personalizarmos consoante as necessidades que possamos ter.
A aplicação que pretendemos localizar é a "Caixa de Sugestões". Clicamos para abrir e vamos então começar a nossa demonstração.
Ecrã inicial
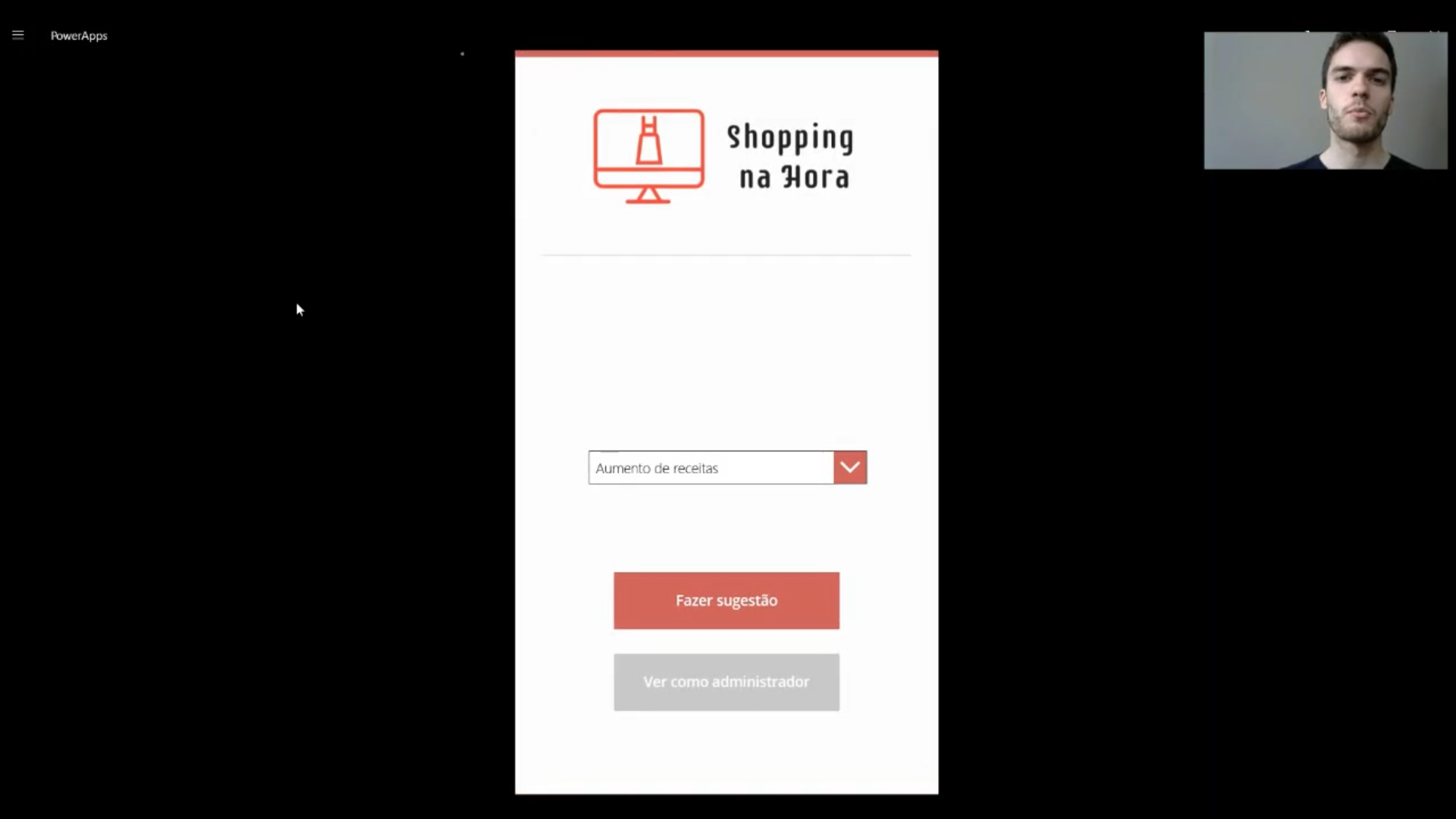 Apesar de esta aplicação ter sido criada para deixar sugestões por parte dos colaboradores para a equipa de gestão da empresa, ou para o chefes de equipa, ou até mesmo para os Recursos Humanos, é possível utilizar esta mesma etrutura para a criação de outro tipo de aplicações, por exemplo, a reserva de salas ou espaços dentro da empresa, requisição de material informático dentro da empresa, também marcação de reuniões, etc.
Apesar de esta aplicação ter sido criada para deixar sugestões por parte dos colaboradores para a equipa de gestão da empresa, ou para o chefes de equipa, ou até mesmo para os Recursos Humanos, é possível utilizar esta mesma etrutura para a criação de outro tipo de aplicações, por exemplo, a reserva de salas ou espaços dentro da empresa, requisição de material informático dentro da empresa, também marcação de reuniões, etc.
Todas as aplicações onde exista a necessidade de o utilizador passar informação para alguém dentro da empresa, sem neessidade de estar a consultar as bases de dados, ou qualquer outro tipo de informação, tudo aquilo que requer uma intenção por parte do utilizador, é possível utilizar esta estrutura para termos uma aplicaçao perfeitamente funcional.
Relativamente a esta aplicação que vamos ver agora, podemos ver na imagem acima, que foi criada uma empresa fictícia para efeitos da demonstração, o Shopping na Hora, e para esta aplicação, foi utilizada a seguinte conexão:
- Relativamente aos dados a serem inseridos na aplicação, quer por nós, quer por outros utilizadores, foi necessário criar uma ligação para a OneDrive Empresas. A OneDrive é o serviço da cloud da Microsoft, que permite, para os utilizadores do Office 365, ter um espaço de armazenamento onde é possível guardar diferentes ficheiros e partilhar os mesmos com os restantes membros da organização. Para este caso especificamente, onde trabalhamos com sugestões por parte dos colaboradores, não foi necessário estabelecer uma ligação à base de dados local da empresa ou ao SQL Server ou a bases de dados mais complexas que possam ser utilizadas para efeitos operacionais da empresa. Para aplicações mais simples, esta ideia de armazenar informação numa tabela ou ficheiro Excel de forma a que o responsável por consultar essa informação pode fazê-lo não só através da aplicação mas também consultando a tabela do Excel é simples e eficaz. Aqui para a nossa aplicação, o ficheiro Excel usado está armazenado na pasta OneDrive, sendo que foi dada permissão de acesso à OneDrive como "público" para todos os colaboradores da organização, ou seja, qualquer utilizador desta aplicação tem permissão para aceder a esta informação, mas apenas pode inserir novos registos já que aplicação está estruturada para agrupar todas as sugestões que vão sendo recolhidas.
É importante que a informação, dentro do Excel, seja organizada por tabelas, com várias colunas, que vão servir para os diferentes campos que serão preenchidos na aplicação. À medida que forem inseridos novos registos, a tabela dentro do ficheiro Excel vai aumentando de forma a aceitar os novos registos.
Para além desta ligação à OneDrive, a aplicação está ligada ao Office 365, para ter algumas opções e dar mais alguma flexibilidade à mesma.
Podemos ver no ecrã inicial que a mensagem de boas vindas é personalizada com o nome do utilizador que tenha feito login. A partir da conta do Office 365, a aplicação consegue recolher alguma informação importante que, depois, irá utilizar para os efeitos pretendidos.
Para além da mensagem de boas vindas, este ecrã inicial apresenta um botão com uma lista pendente (imagem abaixo), que apresenta uma série de opções, que podem ser personalizadas dependendo do objetivo, as que escolhi para esta demonstração foram as que considerei serem as mais importantes, como o aumento de receitas, poupança de custos, qualidade do serviço, melhoria da produtividade, satisfação dos colaboradores, reclamação e outras sugestões.
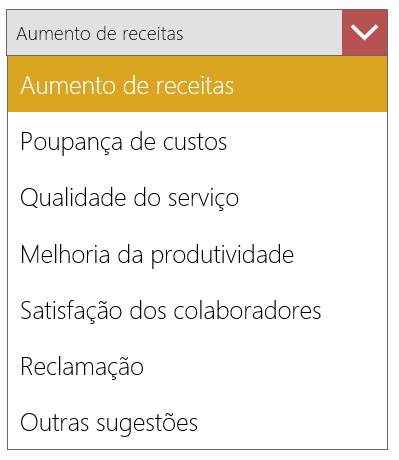
Qualquer uma delas pode ser selecionada pelo utilizador e depois é só carregar no botão “Fazer sugestão”.
O outro botão que nos aparece neste ecrã inicial, “Ver como Administrador” apenas se encontra disponível para o administrador, qualquer utilizador comum que use esta aplicação, não tem permissão para aceder às funcionalidades deste botão.
Fazendo uma sugestão
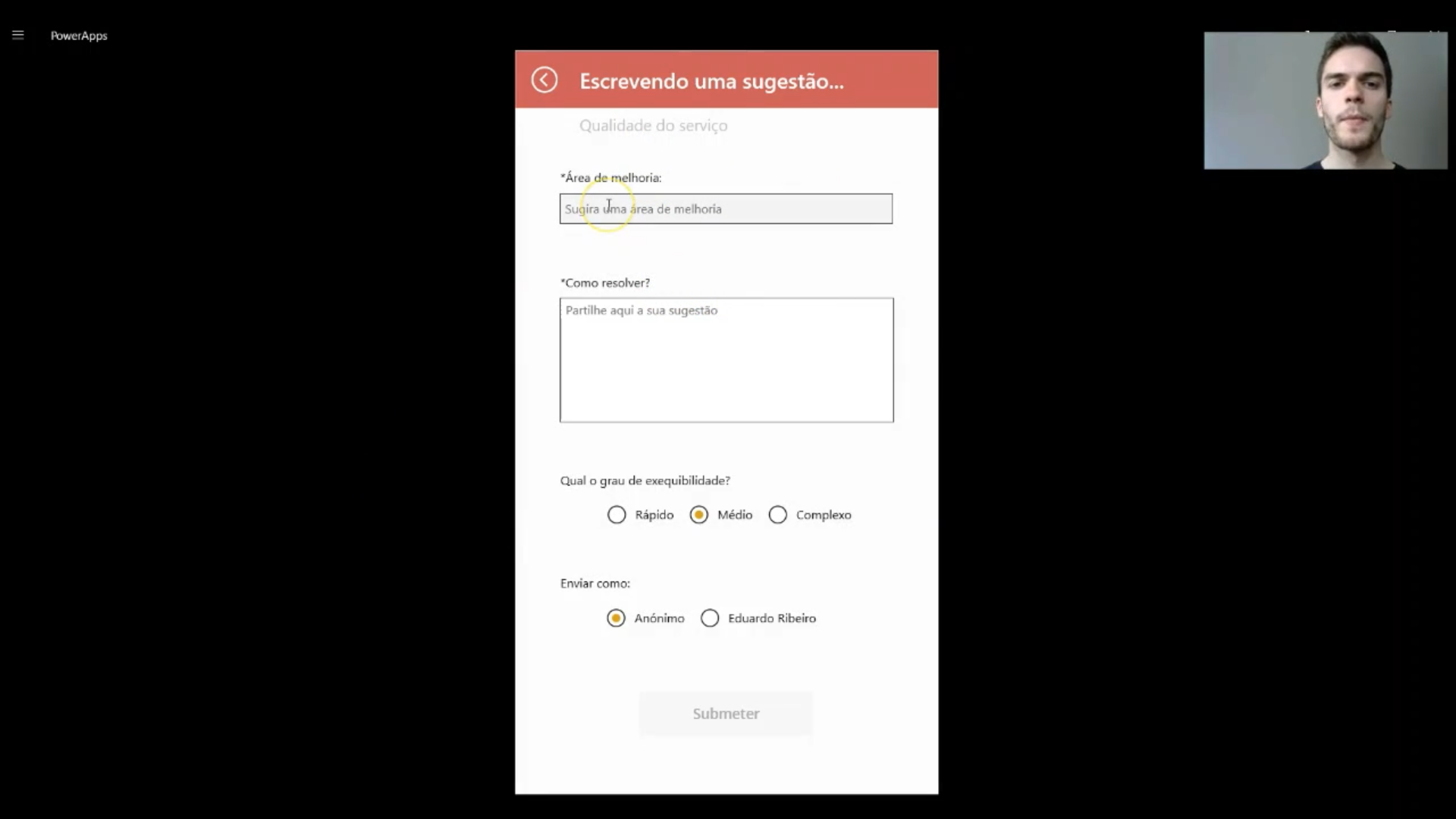
Após carregarmos no botão “Fazer sugestão” no ecrã anterior, somos transportados para este ecrã, onde nos surge um formulário que deve ser preenchido para que nos seja possível fazer a submissão do nosso pedido. Temos então o campo de “Área de melhoria”, ou seja, o assunto do nosso pedido, o problema que queremos ver resolvido, o campo “Como resolver?” que nos permite dar uma sugestão sobre a maneira de resolvermos o problema introduzido no campo anterior. Passamos para o “Grau de Exequibilidade”, onde temos 3 opções de resposta: Rápido, Médio e Complexo, para que possamos hierarquizar a importância do nosso pedido, e finalmente o campo “Enviar como:”, Anónimo ou nome do utilizador que fez login com as suas credenciais de acesso ao Office 365.
Se optarmos por submeter o pedido como “Anónimo”, nem no ficheiro Excel aparece a identificação do autor deste registo. Isto permite salvaguardar o mesmo para qualquer represália que possa acontecer, mediante o que exposto no seu pedido.
Posto isto, basta carregar no botão “Submeter” e aguardar que a aplicação registe o pedido, devolvendo a mensagem “Muito obrigado. A sua ideia foi submetida com sucesso. Iremos agora proceder à sua apreciação”.
Esta aplicação permite também outras funcionalidades que não foram associadas aquando do desenvolvimento desta “Caixa de Sugestões”. Por exemplo, o envio de notificações por email ou no telemóvel, para o responsável por apreciar as sugestões recebidas, a possibilidade de, na própria aplicação, enviar emails de resposta aos utilizadores que fizeram as sugestões, por exemplo, dando conta que a sugestão está em apreciação, ou que não é possível atender à mesma, ou até que vai ser implementada.
É possível integrar esta e outras aplicações do PowerApps com muitas outras funcionalidades do Office 365, por exemplo, criar eventos no calendário, guardar ficheiros no SharePoint ou na OneDrive (se houvesse forma de utilizar a câmara fotográfica do meu dispositivo e tirar uma fotografia a um recibo, é possível guardar este ficheiro na pasta onde está guardado o ficheiro Excel – a origem de dados desta aplicação - , devidamente identificado, tipo um anexo enviado por email. Esta aplicação serve para demonstrar o quão simples é criar uma aplicação no PowerApps e esta foi, de facto, bastante simples e levou cerca de uma hora a ser desenvolvida. Dependendo da personalização e edição do aspeto da mesma, poderá aumentar o tempo de desenvolvimento.
Voltando à nossa demonstração, vamos ver as funcionalidades do botão “Ver como administrador”.
Administrador
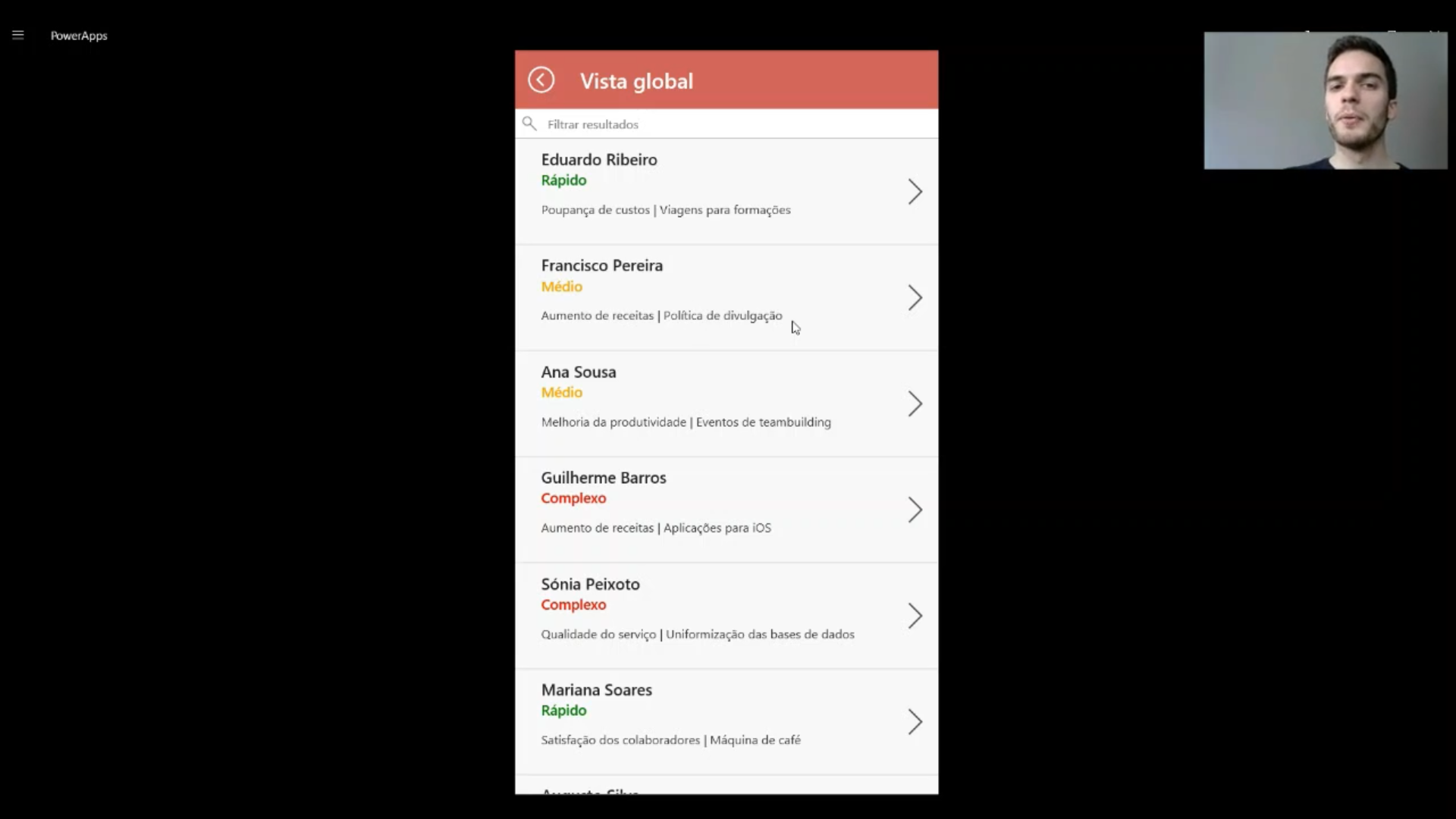
Após carregar no botão do administrador, somos levados para o ecrã onde nos é listado o conjunto de todos os registos inseridos na nossa aplicação (e tabela de Excel), incluindo o registo inserido por mim, há pouco. Se carregarmos na seta da direita, podemos consultar os detalhes do pedido. Este botão não permite fazer mais nada.
A simplicidade desta aplicação porque permite, mesmo para quem esteja a começar, e que não tenha experiência de programação – que não é necessária para se tirar bom partido desta ferramenta – e que tenha o mínimo de conhecimento de apresentação de PowerPoint, trabalho no Excel, conseguirá facilmente criar aplicações bastante mais complexas do que esta. Este tipo de estrutura pode ser utilizado em inúmeras aplicações, moldando-se aos diferentes processos existentes dentro de uma empresa.
Veja o vídeo de demonstração completo, a seguir.
Para mais informações, entrem em contacto connosco. Até à próxima!

