Power BI - Uma dádiva para os Analistas!
Se está a cargo do Controlo Financeiro de uma empresa ou se é Analista de Dados (numa vertente mais geral), então este artigo é para si.
Avaliar todos os meses o desempenho da empresa, ou de um departamento em particular, é sempre uma tarefa interessante e motivadora de início, mas que pode, com o tempo, tornar se repetitiva e pouco atraente, tendo em consideração que, normalmente, os moldes da análise não costumam variar muito.
Para estes casos, temos o Power BI pronto a ajudar.
Power BI – O que é?
Como já demos a conhecer em artigos anteriores, o Power BI é uma ferramenta da Microsoft que nos permite automatizar e dinamizar resultados de uma análise, seja ela de que área for.
Para o utilizar, temos de criar uma ligação entre a origem (seja uma base de dados, ficheiro ou aplicação) que contém os dados e o ficheiro Power BI .
Veremos então, como exemplo, como automatizar uma análise financeira mensal.
A análise tradicional
Habitualmente, recorrendo ao MS Excel, a contabilidade é registada conforme as contas a que pertence:
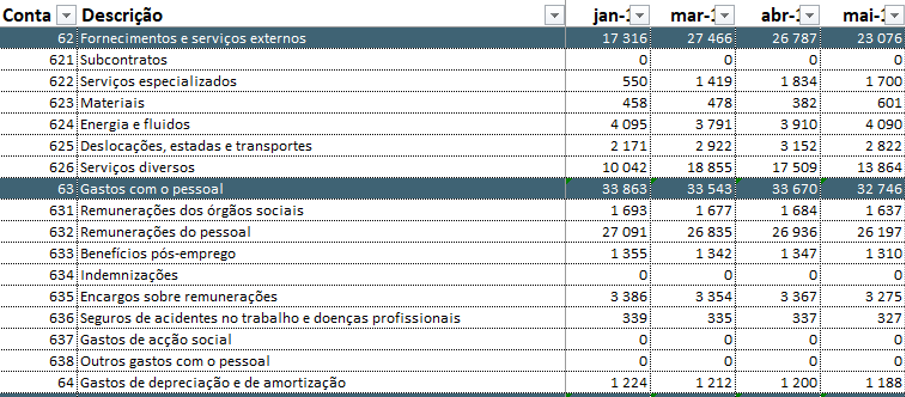
Figura 1 – Folha de cálculo com o registo dos dados do mês, distribuídos por conta.
De seguida, com estes registos, podemos começar os cálculos que irão permitir, no final, a análise e a comparação de resultados. Usando como exemplo o Balanço Funcional para avaliar o mês actual – supondo que estamos em Abr’2015 - faríamos algo como o seguinte:
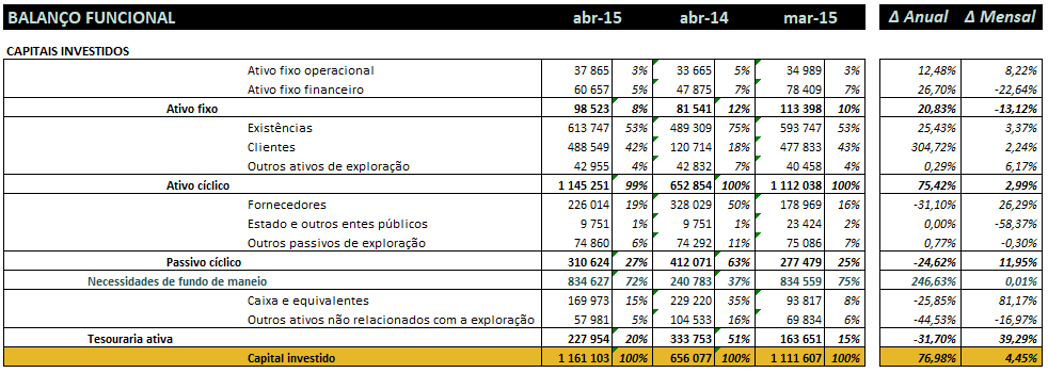
Figura 2- Análise Financeira dos dados da folha de cálculo representada na Figura 1.
Tendo já gravadas no próprio ficheiro as fórmulas de cálculo do Activo Fixo, do Activo Cíclico e das restantes medidas, até não seria muito moroso obter os resultados da Figura 2. Mas e a análise desses resultados? Como poderíamos facilitar e agilizar essa tarefa?
A análise com Power BI
1) A ligação à Base de Dados
Tal como já vimos, o primeiro passo é criar a ligação com a origem de dados, que neste caso corresponde à folha de cálculo apresentada na Figura 1. A partir daqui, seria fácil criar um modelo relacional.
2) O cálculo das medidas
De seguida, seria necessário criar medidas para cada um dos indicadores mostrados na Figura 2. Durante este passo, iríamos necessitar de recorrer a expressões DAX (a ideia é converter aquilo que fazemos em MS Excel para a linguagem lida pelo Power BI). Esta linguagem, que pode não ser sempre muito intuitiva, será assunto de artigos futuros.
Apenas como exemplo, vamos ver como poderíamos calcular o Activo Cíclico em DAX:
Ativo Cíclico =
SUMX(
FILTER(
BalFuncional;BalFuncional[Item]="Existências"
|| BalFuncional[Item]="Clientes"
|| BalFuncional[Item]="Outros ativos de exploração");
BalFuncional[Valor])
De uma maneira simplificada, o que este cálculo faz é somar todos os valores do balanço funcional (“BalFuncional[Valor]”) que se refiram aos [Items] “Existências”, “Clientes” e “Outros ativos de exploração”).
Se neste momento está a pensar no tempo que iria perder para fazer isto, deixe-me relembrá lo: só precisamos de fazer isto uma vez! O ficheiro estará sempre actualizado e com as medidas à nossa disposição!
3) As visualizações
Por fim, passamos à parte da análise propriamente dita, que, no final, poderá ser actualizada com um clique.
Para isso, podemos criar uma série de gráficos que nos irão ajudar a tirar conclusões de forma muito mais rápida e intuitiva.
Vejamos um exemplo e as suas potencialidades:
Gráfico em Funil
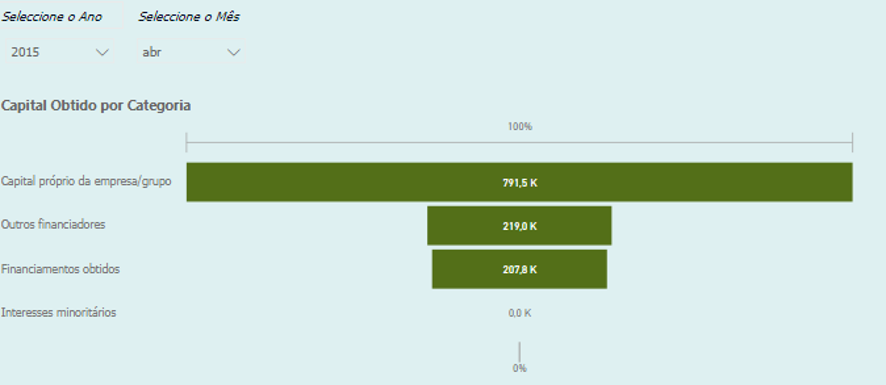
Figura 4 - Distribuição do capital obtido por categoria, numa visualização em Funil.
Este tipo de gráfico permite rapidamente concluir quais as categorias que mais contribuem para o capital obtido pela empresa, através de uma comparação de proporcionalidade.
Podemos observar que, em Abr’2015, o capital próprio da empresa/grupo foi o que mais contribuiu para o Capital Obtido. Alterando os filtros que se encontram acima do gráfico, facilmente obteríamos a mesma análise para outros períodos temporais.
Para além disso, o Power BI oferece ainda uma outra funcionalidade: conseguimos ver que dados justificam os valores obtidos no gráfico, utilizando a funcionalidade “Pormenorizar”.
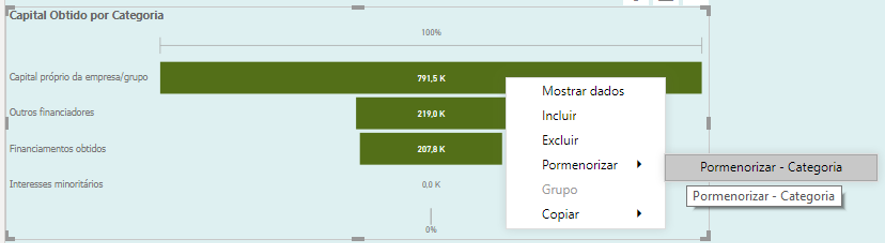 Figura 5 - Funcionalidade de pormenorização de dados.
Figura 5 - Funcionalidade de pormenorização de dados.
Ao clicarmos com o rato em cima da barra de “Outros Financiadores” e depois em “Pormenorizar Categoria”, conseguimos ver os valores que justificam os 219,0 K. Neste caso em particular, todo este valor advém do Passivo a médio/longo prazo.
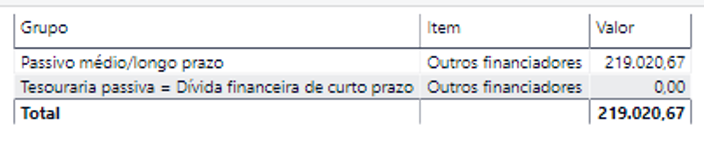
Figura 6 - Pormenorização do valor da Categoria "Outros Financiadores".
Para além desta visualização, podemos construir vários outros tipos de gráficos, o que nos permite criar um dashboard que revele o desempenho mensal da empresa / departamento que estamos a analisar.
Assim, no final, chegamos a um resultado como o da figura 7, que, como sabemos, podemos filtrar conforme o período que pretendemos analisar.
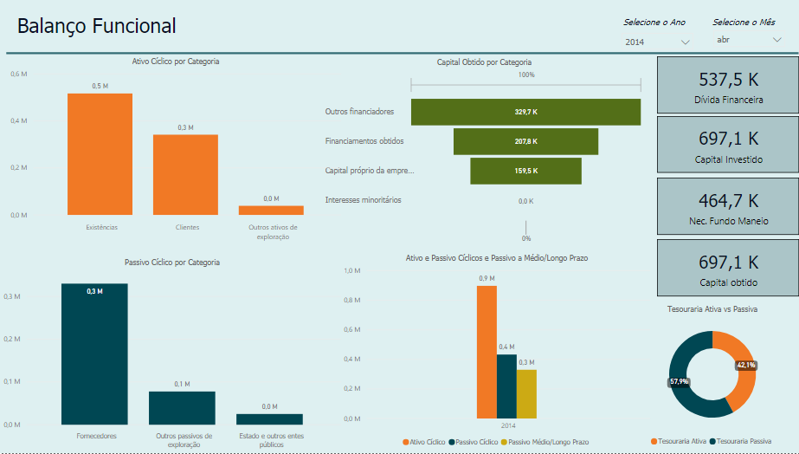
Figura 7 - Dashboard completo com o Balanço Funcional.
A partir daqui, a cada mês, só precisamos de clicar no botão “Actualizar!”. Ou melhor, se criarmos um Dataflow no Power BI Service ou configurarmos uma Data Gateway no nosso computador, os dados poderão ser atualizados automaticamente a uma determinada frequência horária, diária ou semanal – sem qualquer trabalho manual.
Da mesma maneira que criámos esta análise financeira, podemos criar outros relatórios para praticamente qualquer actividade. Assim, é fácil perceber por que motivo o Power BI tem vindo a ganhar cada vez mais espaço no mercado.
Até à próxima!
