Precisa de criar uma tabela de câmbios no Excel? Veja como.
Com o Excel 2016 é possível criarmos uma tabela de câmbios, que pode ser atualizada em função das suas necessidades. O Excel 2016 disponibiliza um conjunto avançado de ferramentas denominadas «Obter e Transformar Dados». Estas ferramentas, com base no suplemento Power Query, permitem ligar, combinar e modelar dados provenientes de várias origens. Com esta ferramenta, a importação e modelação (tratamento) dos dados é uma tarefa mais simplificada. A alteração do tipo de dados importados, a divisão de colunas, a agregação de dados, etc são funcionalidades que melhoram a qualidade do seu trabalho e permitem-lhe poupar tempo.
Vamos, então, ver como podemos criar uma folha de cálculo que tenha os câmbios das principais moedas face ao Euro, com atualizações da informação sempre que se abrir o documento ou quando se quiser.
Agora temos de escolher um site de taxas cambiais. Devemos ter em atenção que só os dados em formato de tabela é que poderão ser transferidos para o Excel, pelo que a escolha poderá demorar algum tempo. No entanto deixamos aqui, duas sugestões.
Um dos mais fáceis de configurar e converter para o Excel é o site X-Rates.com, mas neste exemplo vamos usar o site tradingeconomics.com, porque apresenta várias tabelas que se poderiam usar.
Em primeiro lugar, começamos por abrir um novo livro. De seguida, no separador Dados, vamos escolher a opção de importar dados a partir da web e colocar o endereço URL do site. Neste caso o endereço URL é https://tradingeconomics.com/.
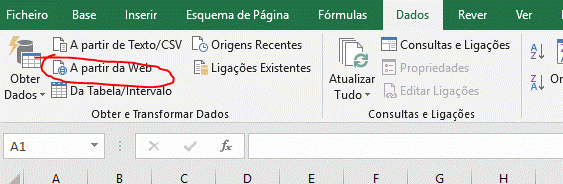
A caixa que se abre apresenta várias tabelas e só temos de escolher a que pretendemos. A caixa permite, também, a visualização do “conteúdo” de cada tabela, o que facilita a escolha. Neste caso, queremos a tabela dos câmbios, por isso selecionamos a «Table 0» e clicámos em «Editar».
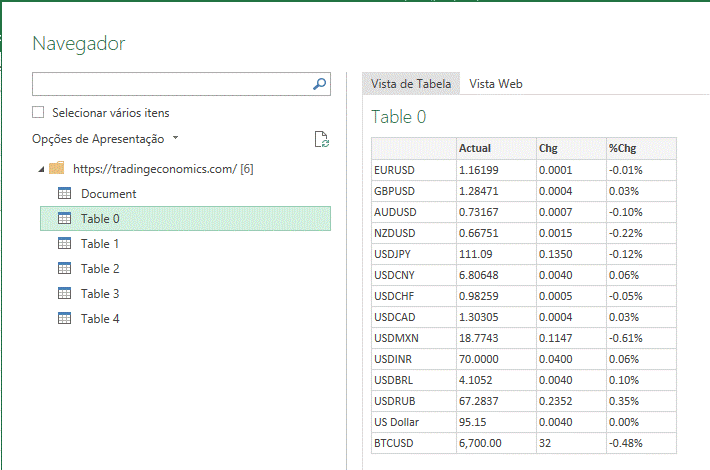
Vamos para o Editor do Power Query, para analisar os dados importados. Esta análise implica a validação da sua qualidade, ou seja, verificar se estes estão prontos para passar para uma folha do Excel ou se, antes, temos de os modificar de alguma forma para corresponderem às nossas necessidades.
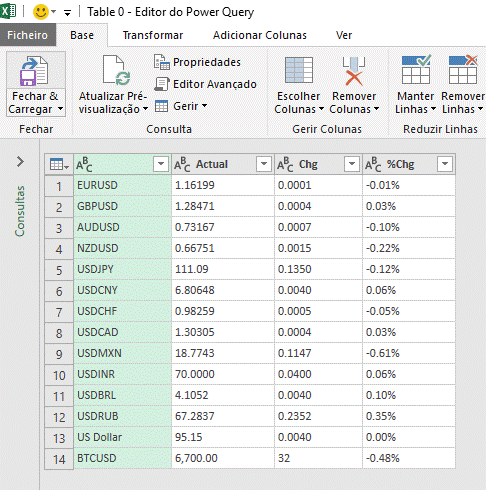
Neste caso em concreto, conseguimos verificar que os tipos de dados de cada coluna estão classificados como dados de texto. Esta verificação está evidenciada nos ícones que estão à esquerda do nome da tabela, conforme a imagem seguinte. Outra evidência deste facto é que, à semelhança das células no Excel, os dados de texto estão alinhados à esquerda.
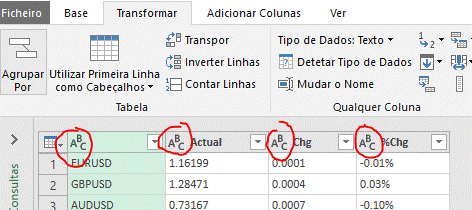
Naturalmente, primeira coluna diz respeito a dados de texto, pelo que a sua classificação está correta. As outras 3 colunas têm dados de tipo numérico, pelo que teremos de alterar o tipo de dados. Esta ação, juntamente com outras como, por exemplo, remover uma coluna ou juntar tabelas é uma transformação de dados. O processo de aplicação de transformações a um ou mais conjuntos de dados é chamado de modelação de dados.
Como fazer esta alteração dos dados?
Conforme vimos, os dados numéricos das 3 colunas estão classificados como texto. Para passarmos os dados de texto a valores numéricos vamos ao separador «Transformar» e escolhemos o comando «Tipo de Dados». A caixa que se abre, lista uma série de opções. A que nos interessa agora é «Número decimal», uma vez que os valores das colunas têm números separados por pontos.
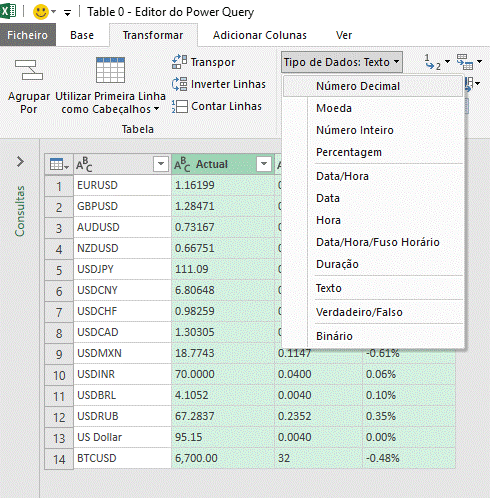
Ao escolhermos esta opção, abre-se nova caixa, conforme imagem seguinte.
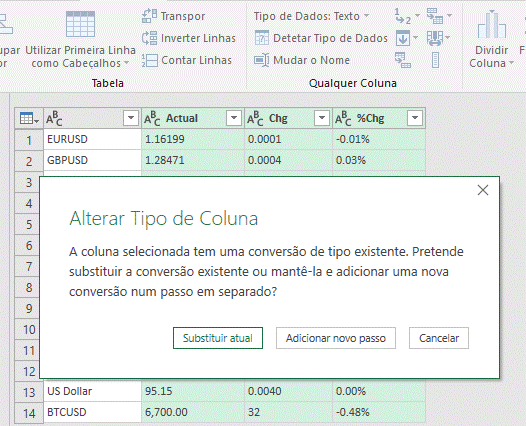
O Editor de consulta regista todas as ações de transformação dos dados, no painel «Definições de Consulta». Estas ações podem ser anuladas, caso tenhamos cometido algum erro.
Em resposta à questão da caixa de texto podemos clicar no primeiro botão. Assim, ficamos apenas com um passo - uma ação – relativa à alteração do tipo de dados.
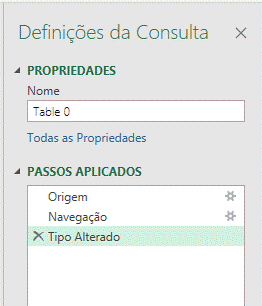
No entanto, esta alteração não produziu o efeito desejado. A alteração provocou erros nos dados, conforme se pode ver na imagem seguinte.
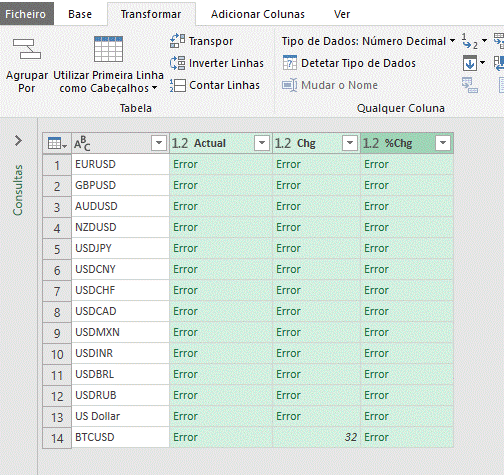
Esta situação ocorre por causa do ponto que separa os algarismos das unidades das décimas. Assim, e conforme dissemos anteriormente, temos de corrigir esta ação. Para efeito basta clicar no símbolo à esquerda do passo «Tipo Alterado». Voltamos, assim, ao início.
O nosso sistema decimal é definido por vírgulas, mas o Excel tem as definições dos Estados Unidos. Por isso, temos de selecionar uma das colunas e clicar no botão direito do rato e na caixa que se abre, escolhemos «Tipo de Dados» de depois «Utilizar Região».
Abre-se nova caixa e escolhemos as opções que apresentamos na imagem seguinte.
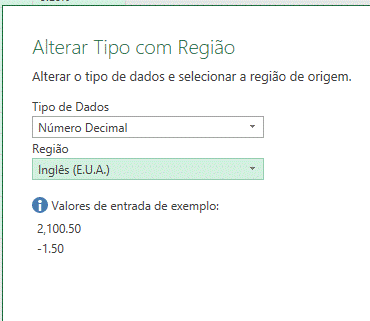
Clicando no OK, os nossos dados passam a ficar como queremos.
De seguida, voltamos ao separador Base e escolhemos o comando «Fechar & Carregar» para os dados serem apresentados numa folha do Excel.
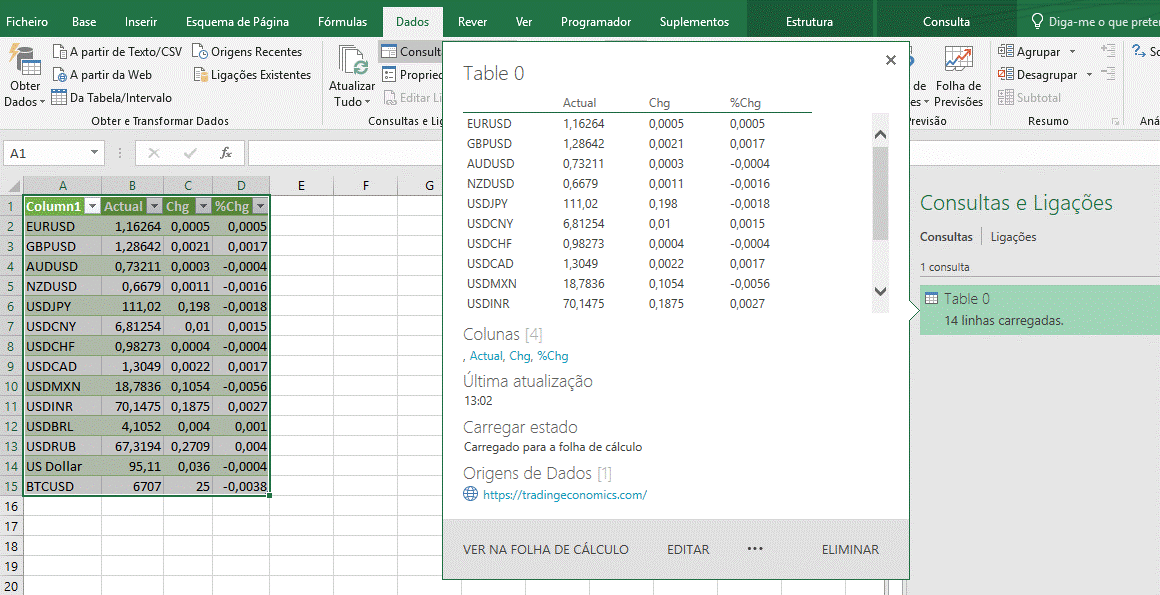
Temos então, à esquerda a tabela de dados e no painel «Consulta e Ligações» temos a tabela que lhe deu origem e da qual podemos ver detalhes.
Selecionamos a «Table 0» e clicamos com o botão direito do rato para se abrir a seguinte caixa.
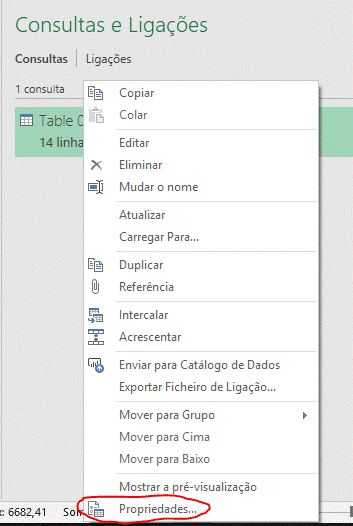
Nas propriedades da consulta podemos definir os critérios para atualização da nossa tabela, incluindo a atualização sempre que se abre o Livro. Também podemos definir um período de tempo para que os dados sejam automaticamente atualizados.
Com esta demonstração simples, pretendemos mostrar como o Power Query – um dos Suplementos Power do Excel – pode ser uma ferramenta útil e de grande versatilidade na modelação de dados para facilitar e melhorar o nosso trabalho diário.
