Como aplicar a formatação condicional no Excel
A formatação condicional aplica-se tipicamente a um conjunto de células e dá-nos informação diferente, dependendo do conteúdo de cada célula. Podemos usar a formatação condicional para marcar diferenças, indicar valores relativos, destacar valores específicos ou duplicados, etc. A formatação condicional é dinâmica, portanto, quando os valores mudam, a formatação será ajustada automaticamente.
A partir da guia «Base», em «Estilos», temos o menu da «Formatação Condicional».
Este menu contém cinco categorias de regras pré-definidas que podemos selecionar, conforme vemos na imagem seguinte.
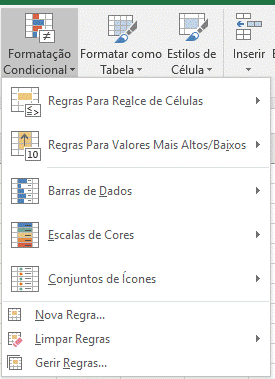
Vamos agora analisar cada uma delas.
#1. Regras para Realce de Células
Esta categoria de regras usa operadores de comparação para determinar que células destacar, inclusive «Maior Que», «Menor que», «Entre» e «Igual A». Também podemos usar estas regras para destacar valores duplicados, texto ou datas dentro de uma variedade especificada.
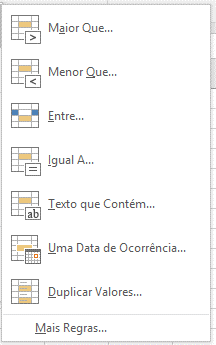
Exemplo: realçar valores duplicados com cor
Escolhemos o intervalo onde desejamos formatar os valores duplicados com uma cor, neste caso a coluna Vendas.
Na guia Base, clicamos em Formatação Condicional > Regras para Realce de Células > Duplicar Valores e aparece a caixa de diálogo Valores Duplicados. Aqui, podemos escolher entre células que contenham «Duplicados» ou «Exclusivos». No nosso exemplo faz mais sentido identificar os duplicados. Assim,
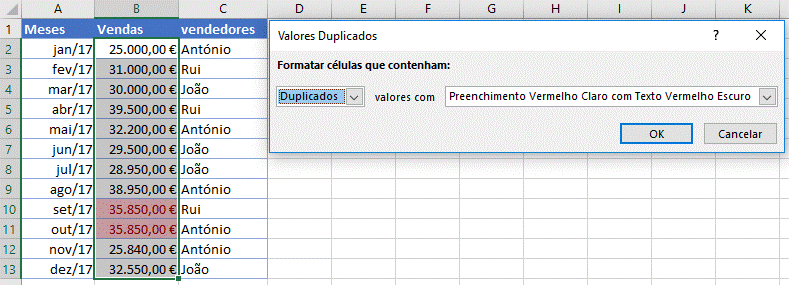
Agora, o intervalo é formatado com os itens duplicados realçados na cor selecionada.
Se quisermos ir um pouco mais além, podemos ordenar a lista por cor, isto é, podemos colocar os dados duplicados em cima ou em baixo, na lista. Isto pode facilitar a identificação dos duplicados ou dos excluídos.
Selecionamos o intervalo de dados e na guia Dados, clique em Ordenar. Como a nossa lista já está “formatada” vai aparecer uma caixa de «Aviso de ordenação». Clicamos em «Expandir a seleção» > «Ordenar».
Escolhemos «Vendas» para a opção «Ordenar por», «Ordenar em» > «Cor da Célula» e, em seguida, «Ordem» > Selecionar a Cor de Classificação > «Acima» e clicamos em OK. As células duplicadas passam, assim, para o topo da tabela, facilitando a sua identificação.
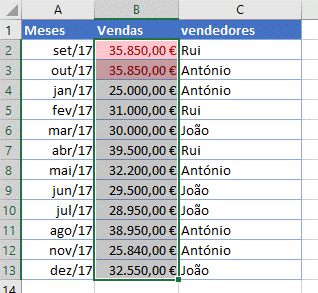
#2. Regras para Valores Mais Altos/Baixos
Podemos usar esta categoria de regras de destacar números no topo ou no fundo da escala de valor, usando números, percentagens ou médias. Por defeito, em todas as ordens “superiores” ou “inferiores” a 10, mas podemos usar qualquer número (por exemplo, os melhores 100) ou qualquer percentagem.
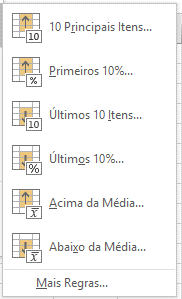
Exemplo: destacar as vendas acima da média.
A opção 10 Itens Principais ajuda a identificar rapidamente os principais valores num intervalo, como por exemplo, os 10 melhores clientes com base na faturação. Da mesma forma, também podemos escolher os Últimos 10 Itens, 10% dos Primeiros/Últimos ou Acima/Abaixo da Média. É possível alterar os 10 itens para qualquer valor que se queira obter após escolher uma regra.
Escolhemos o intervalo onde desejamos evidenciar os valores. Assim, continuamos com a coluna Vendas.
Na guia Base, clicamos em Formatação Condicional > Regras para Valores Mais Altos/Baixos > Acima da média. Automaticamente o Excel destaca os valores que estão acima da média, depois de escolhermos o preenchimento para o intervalo selecionado.
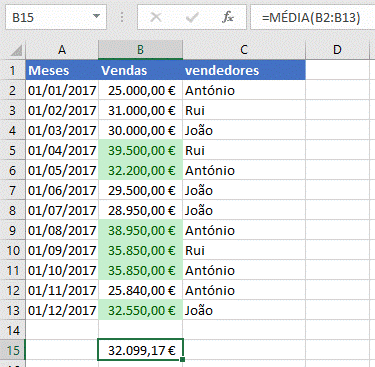
#3. Barras de dados
Quando usamos formatação condicional «Barras de Dados», o Excel desenha uma barra em cada célula cujo comprimento corresponde ao valor da célula em relação a outras células no intervalo selecionado. Por outras palavras, o valor maior corresponde à barra maior. As barras ajustam-se quanto à soma de todos os valores especificados no intervalo da formatação condicionada.
Continuando com a nossa listagem, na guia Base, clicamos em Formatação Condicional > Barras de dados. Depois só temos de escolher entre as cores do «Preenchimento com gradação de cores» e do «Preenchimento sólido».
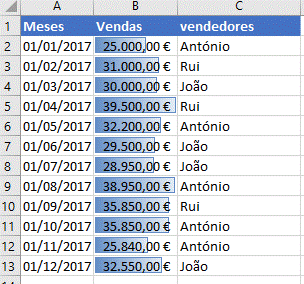
Se quisermos ordenar a lista depois de aplicar as barras de dados, basta marcar a coluna e, na guia Dados, clicar em Ordenar e, em seguida, escolher a opção ou clicar diretamente nos comandos para ordenar em ordem crescente ou decrescente.
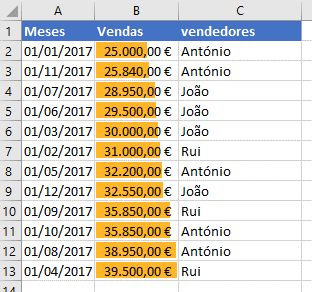
#4. Escalas de Cores
As «Escalas de Cores» são os jogos das cores que indicam valores relativos, e pode ajudar a visualizar a distribuição de valores.
Na guia Base, clicamos em Formatação Condicional > Escala de Cores.
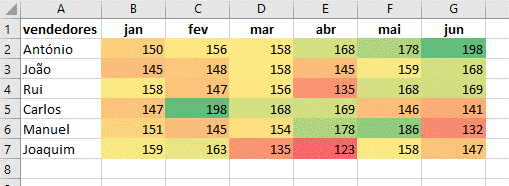
O Excel preenche as células de acordo com o seu valor dentro desse intervalo. Assim, temos o valor 198 a verde (o valor mais alto) e a vermelho temos o valor 123 (o valor mais baixo).
Como nas outras opções de formatação, podemos definir as regras que mais nos interessam. Por exemplo, vamos quer identificar os valores superiores a 150.
Na «Escala de Cores», escolhemos «Mais Regras» e definimos de acordo com o critério identificado. Assim,
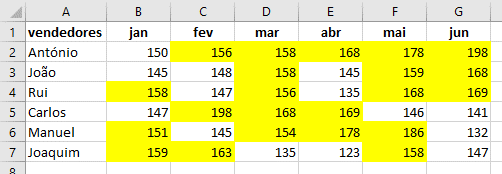
#5. Conjuntos de ícones
Podemos usar ícones para indicar os valores relativos que cada um representa num intervalo de dados. Os ícones inserem-se dentro da célula, que pode necessitar de alargamento da coluna para os acomodar.
Os Conjuntos de ícones estão divididos em 4 grupos: Direccional, Formas, Indicadores e Classificações.
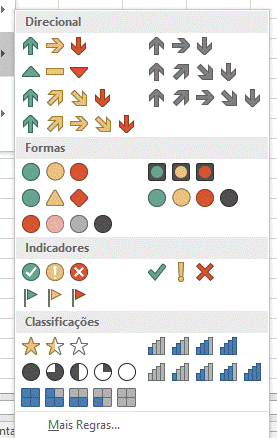
O Excel tentará interpretar os nossos dados e formatá-los de acordo com os mesmos, mas, também aqui podemos alterar as regras se quisermos. Se quisermos criar novas regras, clicamos em Formatação Condicional > Conjunto de Ícones > Mais Regras.
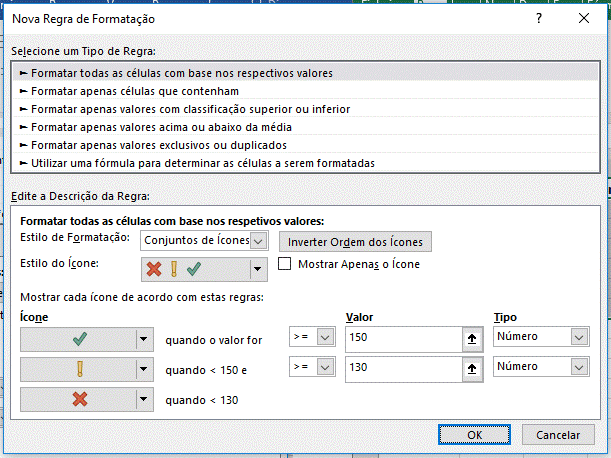
Em seguida, selecionamos o «Tipo de Regra» e especificamos a formatação pretendida. Neste caso, configuramos a regra para que os valores ≥ 150 tenham o visto verde, que os valores ≥ 130 e < 150 tenham o ponto de exclamação amarelo e que os valores < que 130 tenham o X vermelho.
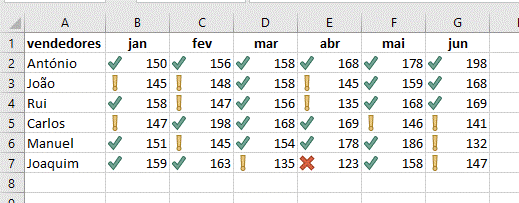
Em resumo, para aplicar um formato condicional:
- Selecionamos as células que queremos formatar,
- No friso «Base», no grupo de «Estilos», clicamos em «Formatação Condicional»,
- Selecionamos um tipo de regra e um subtipo (por exemplo, Regras para Realce de Células > Maior Que),
- Entramos nos parâmetros necessários (não é necessário nenhum para Barras de Dados, Escalas a Cores ou Conjuntos de Ícones),
- Clicamos em OK.
E para criar uma nova regra de formatação condicional:
- Selecionamos as células que queremos formatar,
- Clique em Formatação condicional, e depois em Nova Regra,
- Na caixa de diálogo Nova Regra de Formatação, selecionamos um tipo de regra,
- Em «Edite a Descrição de Regra», fazemos as escolhas de formatação,
- Clicamos em OK.
