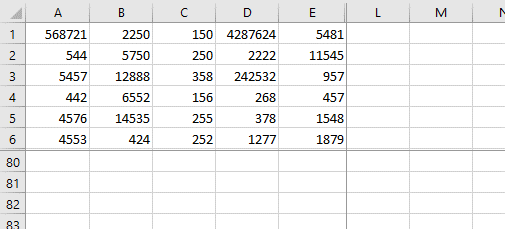5 truques no Excel que deve conhecer
O Excel é uma ferramenta poderosa. Neste artigo, vou partilhar 5 truques interessantes, que ajudam a otimizar o trabalho e tornam o Excel mais fácil de usar.
#1 - Use Control + Enter to preencher o intervalo todo
A OPERAÇÃO
Aplicar a mesma fórmula a um intervalo de células.
COMO COSTUMAMOS FAZER
Escrevemos a fórmula a partir de uma célula e depois copiamos e colamos a fórmula em todas as outras células ou arrastamos com o cursor a fórmula aplicada para todas as outras células. Mas, se tivermos umas dezenas de células para aplicar uma fórmula?
O TRUQUE
- Selecionamos o intervalo onde queremos aplicar a fórmula
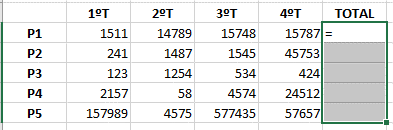
Note-se que a 1ª célula é a que está ativa e que é mais clara do que as outras
- Escrevemos a fórmula que queremos que seja calculada na célula
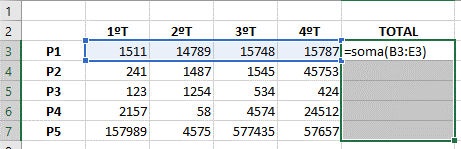
- Em vez de usarmos apenas ENTER, vamos usar CRTL (mantendo pressionado) e ENTER e vemos o preenchimento do intervalo com a fórmula!
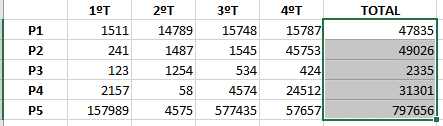
#2 - Fazer uma cópia de uma folha Excel de forma rápida
A OPERAÇÃO
Fazer uma cópia da folha em que estamos a trabalhar
COMO COSTUMAMOS FAZER
Clicamos no separador com o nome da folha com o botão direito do rato e selecionamos o comando «Mover ou Copiar» e ativamos a caixa «Criar uma cópia». Apesar de não haver nada de mal com este procedimento, há uma forma mais rápida.
O TRUQUE
- Selecionamos separador que queremos copiar.
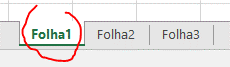
- Pressionamos a tecla CRTL. Com o botão esquerdo do rato clicamos e clicamos nesse separador. Vai aparecer o ícone abaixo.
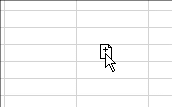
- Enquanto mantemos a tecla e o botão do rato pressionados, deslocamos a folha para a posição pretendida.
- Deixamos de pressionar a tecla CRTL e o botão do rato e “largamos” a folha copiada.
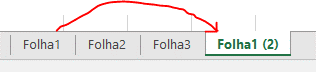
Criamos, assim, uma nova Folha1 no mesmo Livro!
#3 - Usar operadores matemáticos com o Colar Especial (ou Paste Special)
A OPERAÇÃO
Calcular novos valores aplicando um operador matemático (adição, subtração, multiplicação ou divisão).
COMO COSTUMAMOS FAZER
A forma mais comum é criar uma coluna para o valor inicial, outra para o valor a operar e uma terceira para o resultado final. Por exemplo, B1*C1=D1
O TRUQUE
- Selecionamos os valores da coluna que queremos usar para a operação e fazemos CRTL+C
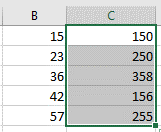
- De seguida, selecionamos as células que às quais queremos aplicar a multiplicação.
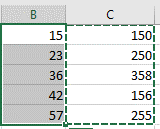
- Selecionamos Colar > Colar Especial > Operação > Multiplicação > OK
- Automaticamente o Excel multiplica os valores da coluna C pelos da coluna B e substitui-os, conforme a figura seguinte:
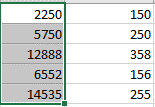
Se só precisarmos de mostrar o resultado final, este processo é muito útil e rápido.
# 4 - Fixar painéis para ficarem sempre visíveis (ou Freeze Panes)
A OPERAÇÃO
Fixar os cabeçalhos ou informação que queremos manter visível na folha de cálculo
COMO COSTUMAMOS FAZER
Quando temos tabelas com muitas linhas, não é agradável andar para cima e para baixo na folha de cálculo, quando precisamos dos dados que estão no inicio da mesma.
O TRUQUE
No separador «Ver» temos as opções «Fixar Painéis», «Fixar Linhas de Cima» e «Fixar Primeira Coluna».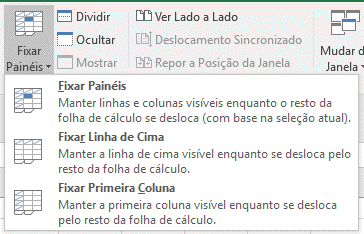
Como manter Linhas e Colunas visíveis ao mesmo tempo é a operação mais complicada é desta que vamos tratar.
- Selecionamos o intervalo ou células que queremos manter visíveis (neste caso, é todo o intervalo de dados).
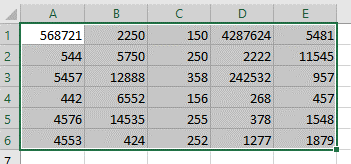
- Se fosse só uma parte destes dados, o Excel fixa as colunas à esquerda e as linhas acima do intervalo selecionado, por defeito.
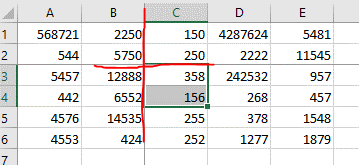
- Carregamos em «Fixar Painéis» e eis o que acontece:
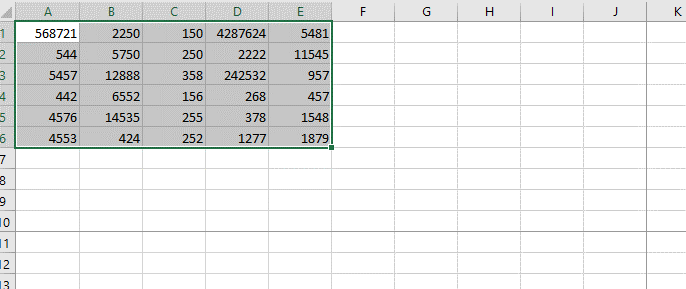
Se o painel não estiver definido como queremos, só temos de arrastar as linhas para o lugar certo. O Excel esconde as linhas e colunas que estejam a mais, mas o nosso “cabeçalho” mantem-se sempre visível.
# 5 - Copiar fórmulas para a Área de Transferência para usar mais tarde
A OPERAÇÃO
Necessidade de copiar e colar textos ou fórmulas compridas, repetidamente.
COMO COSTUMAMOS FAZER
Fazemos “copiar e colar” as vezes necessárias.
O TRUQUE
A Área de Transferência no separador Base permite guardar o elemento copiado (texto, fórmulas ou imagens) num único espaço, ao qual temos acesso facilmente, conforme a figura indica.
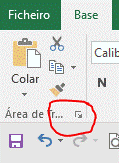
- Clicamos no ícone assinalado e abre-se o painel da Área de Transferência do lado esquerdo.
- No botão Opções ativamos «Mostrar a área de transferência (…) duas vezes».

- Fechamos o painel.
- Agora é só copiar o conteúdo de qualquer célula ou selecionar texto ou fórmula.
- Com o texto selecionado, pressione CRTL+C+C (manter a tecla CRTL pressionada e carregar na tecla 'C' duas vezes). Este comando copiará o texto/fórmula para a Área de Transferência.
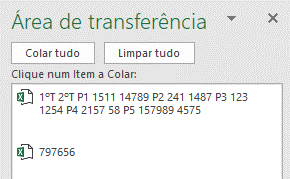
Note-se que a 1ª ação foi copiar a célula, que continha o resultado 797656 e a 2ª ação foi copiar um intervalo. As ações aparecem da última (em cima) para a primeira (em baixo).
- Se quisermos utilizar algum dos itens passados uns dias, só temos de ir à célula onde queremos colar, abrir o painel e clicar no item que se quer colar.
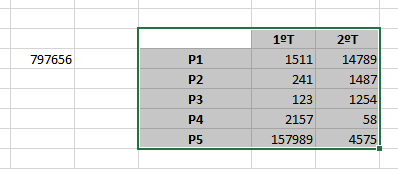
Nota: Também funciona com imagens.
E chegamos ao fim. Espero que estas dicas lhe sejam úteis no futuro.