Power Map: os dados em 3D
O Power Map, o suplemento de visualização geoespacial do Excel 2013, está agora totalmente integrado no Excel 2016. O nome desta ferramenta mudou para "Mapas 3D", com o objetivo de ser um nome mais descritivo. Assim, e de acordo com o seu nome, Mapas 3D acrescenta a visualização tridimensional aos nossos dados. Esta funcionalidade está, juntamente com as outras funcionalidades de visualização, no separador Inserir.
O que é o Power Map (ou Mapa3D)
O Power Map é uma ferramenta de visualização tridimensional de dados (3D), que nos permite ver os dados sob uma perspetiva geográfica. Desde que os nossos dados tenham algum tipo de dados geográficos e tenhamos acesso ao Bing Maps, podemos usar o Power Maps para apresentar geograficamente os nossos dados.
Com Power Map, podemos “ilustrar” dados geográficos e temporais num globo 3D ou num mapa personalizado, mostrar esses dados ao longo do tempo e criar apresentações visuais que podemos partilhar com outras pessoas.
Para obter melhores resultados com o Power Map, devemos usar dados, preferencialmente, de um Modelo de Dados crido com o Power Pivot. Também é possível usar dados de origens externas, ligando-os a partir de Excel e adicionando-os ao Modelo de Dados.
Estruturar os dados
Na preparação dos dados devemos verificar se estão no formato de tabela do Excel, em que cada linha representa um único registro. Os títulos de coluna ou de linha devem conter texto em vez de dados reais para que o Power Map os interprete corretamente quando ler as coordenadas geográficas.
O Power Map requer, pelo menos, um valor geográfico e um campo de data ou hora, por linha de dados.
- Valores geográficos
Estes valores podem ser um par Latitude/Longitude, país/região, cidade, freguesia ou endereço. A precisão do Power Map depende da quantidade e da variedade de dados geográficos fornecidos e os resultados da pesquisa do Bing.
- Campos de data ou hora
Devemos colocar os dados temporais em colunas separadas e formatá-los como datas ou horas.
Criar o primeiro Power Map
Como já referido anteriormente, os dados têm de ter caraterísticas geográficas em formato de tabela ou num Modelo de Dados, por exemplo, linhas e colunas com nomes de países/regiões cidades, estados, distritos/concelhos, códigos postais, ou longitude e latitude para o Power Maps poder funcionar.
Como fazer?
Em primeiro lugar, temos de ter a tabela ou o modelo de dados que pretendemos, com valores geográficos e/ou campos de data e hora.
Depois da tabela (ou o modelo de dados) selecionada, clicamos em Inserir > Mapas. Podemos escolher entre Gráfico de Mapas, indicado para comparar valores e mostrar categorias em diferentes regiões geográficas e Mapas 3D, que permite visualizar os dados geográficos ao longo do tempo.
Clicar no Mapa 3D pela primeira vez permite “ativar” o Power Map. O Power Map utiliza o Bing para posicionar os dados com base nas respetivas propriedades geográficas.
Depois de aguardar alguns segundos, o globo será apresentado junto ao primeiro ecrã do Painel de camadas. No Painel de Camadas, devemos mapear os campos corretamente e fazer corresponder os campos mapeados incorretamente às propriedades geográficas corretas.
Exemplo
Para vermos, na prática, como criar um mapa 3D vamos utilizar a lista das Megacidades, retirada da Wikipédia, [https://en.wikipedia.org/wiki/Megacity].
Esta lista indica as 40 maiores cidades do mundo em função da sua população, desde 2016.
Depois de “trabalhada” a lista, estamos prontos para mapear os dados.
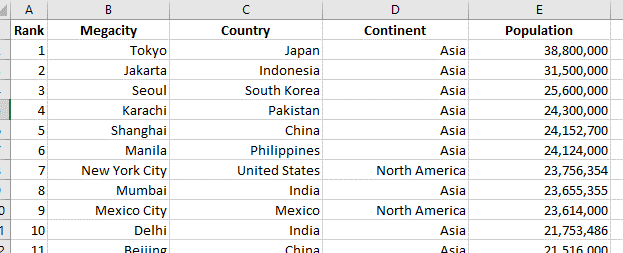
Selecionamos os dados com que queremos trabalhar, neste caso são as 10 maiores cidades, e vamos ao separador Inserir e clicamos em Mapas 3D.
O Excel demora uns segundos até apresentar uma nova janela, como a que se segue.
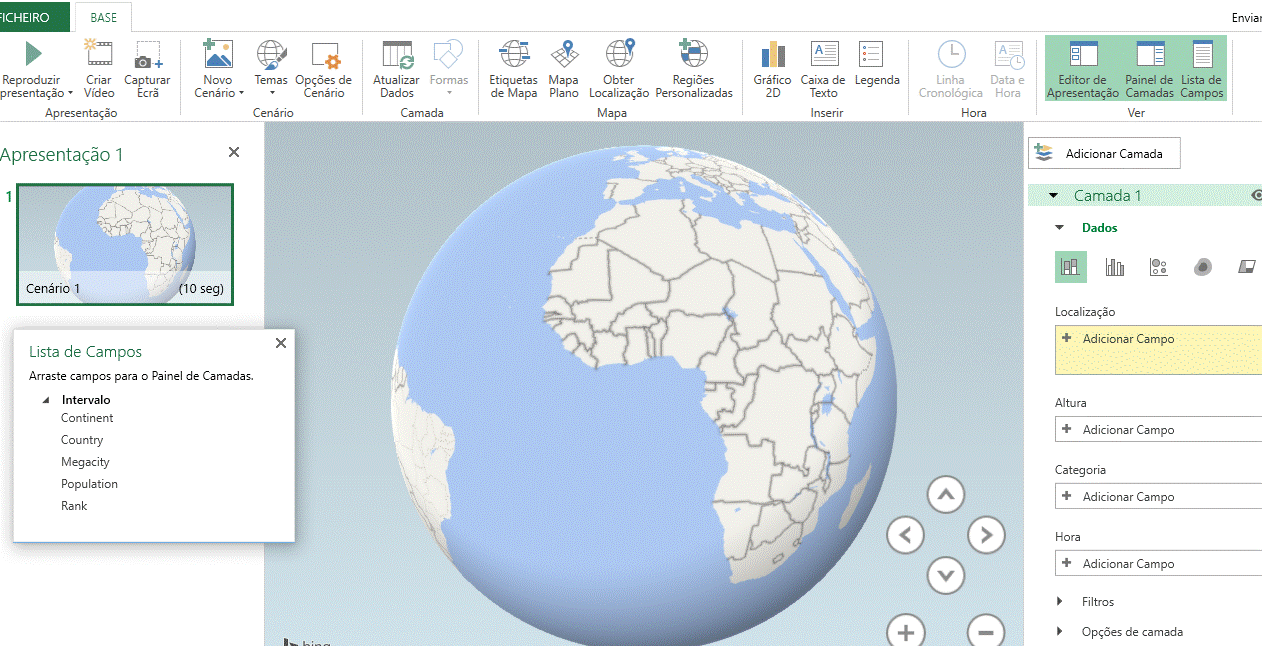
Aqui podemos ver a lista de campos que vamos usar para trabalhar os dados, isto é, apresentá-los geograficamente, bem como os campos de dados.
Baseado nas nossas 3 colunas “geográficas”, podemos criar as visualizações pretendidas.
Temos 5 opções para selecionar:
- Colunas empilhadas
- Colunas agrupadas
- Bolha
- Mapa térmico
- Região
Agora é uma questão de explorar as possibilidades de visualização do Mapa 3D.
Podemos rodar o mapa, selecionar um dos temas de pré-definidos, acrescentar a descrição de texto (via Caixa de texto), etc.
Também pode jogar com a visualização de dados. De acordo com o menu de camadas (opções de camada) no lado direito podemos modificar a opacidade, tamanho e espessura dos pontos de dados. Também podemos selecionar uma cor.
Em resumo, o Power Maps veio permitir aos utilizadores apresentar dados baseados no tempo e de forma geoespacial, algo que os tradicionais gráficos 2D não conseguem.
A utilização do Power Maps para “dar vida” aos dados geográficos colocam os seus utilizadores numa posição preferencial em relação aos que usam ainda tabelas, gráficos ou mapas 2D. Com esta ferramenta podemos elevar a nossa experiência de visualização de dados através do seu mapeamento, da descoberta de insights e da partilha de histórias.
