Como o Power View dá vida aos dados
O Power View é uma ferramenta de visualização de dados que permite criar gráficos e mapas interativos, bem outros recursos visuais, para dar vida aos dados. O Power View está disponível no Excel, no SharePoint, no SQL Server e no Power BI.
Como obter o Power View?
O Power View está disponível como um suplemento para o Excel. Poderá precisar de ativar o suplemento para utilizar o Power View no Excel. E como se faz isso? Vamos ver, utilizando o Excel 2016:
Ficheiro > Opções > Suplementos > Suplementos COM > Ir
Abre-se a seguinte caixa:
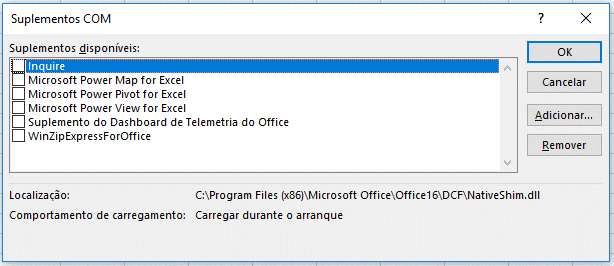
Clique nos suplementos pretendidos e faça OK. Apesar desta ação, o Power View não está em nenhum separador, ao contrário do Power Pivot e do Power Query. Como já vimos, o Power Query, está no separador Dados, “instalado” como «Obter e Transformar».
Para o Power View é, então, necessário, adicionar o friso. Volte às Opções do Ficheiro > Personalizar Friso > Separadores Principais, como mostra a figura seguinte:
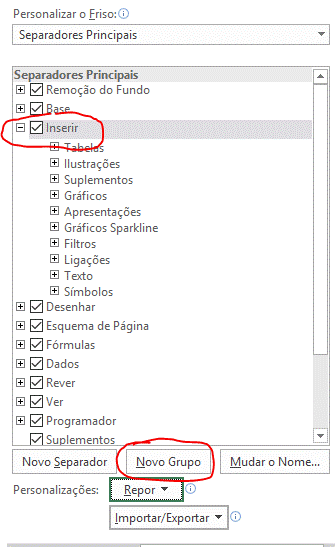
Continue com Inserir > Novo Grupo, e vamos ter o seguinte:
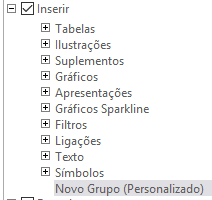
Vá agora à coluna da esquerda, em Escolher Comandos, selecione a opção Comandos Fora do Friso e escolha Inserir Relatório de Vista Avançada, conforme a figura seguinte:

Agora, clique em Adicionar e este separador passa para os Separadores Principais. Pode renomear este separador para mais facilmente ser identificado com "Power View".
Clique com o botão direito do rato sobre o nome «Relatório de Vista Avançada» e escreva o novo nome em Nome a Apresentar. Depois é OK e OK.
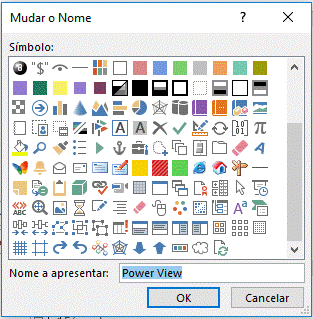
No separador Inserir encontra (lá no fundo, à direita) o campo «Novo Grupo». Este nome também podia ter sido alterado, conforme se fez para «Relatório de Vista Avançada».

Ao clicar neste separador, o Excel vai “criar” um separador próprio para o Power View. Veja a figura seguinte:

Ao ativar o Power View, o Excel cria uma nova página de relatório do Power View. Um relatório no Power View é uma única folha, mas pode conter várias visualizações.
Tipos de visualizações do Power View
No Power View, é possível criar rapidamente várias visualizações, desde tabelas e matrizes a gráficos circulares, de barras e de bolhas, bem como conjuntos de múltiplos gráficos. Para cada visualização que pretenda criar, comece com uma tabela que pode facilmente converter noutras visualizações, de modo a encontrar a que melhor ilustre os seus dados. Para criar uma tabela, clique numa tabela ou num campo da lista de campos ou arraste um campo da lista de campos para a vista. O Power View desenha uma tabela na vista, apresentando os seus dados reais e adicionando automaticamente cabeçalhos de coluna.
Para converter uma tabela noutras visualizações, clique num tipo de visualização no separador Estrutura. O Power View só ativa os gráficos e outras visualizações que funcionam melhor com os dados dessa tabela. Por exemplo, se o Power View não detetar quaisquer valores numéricos agregados, não são ativados gráficos.
O Power View fornece várias opções de visualização, tais como gráficos, mapas, mosaicos, cartões, imagens e tabelas, entre outros.
Gráficos
São várias as opções: circular, colunas, barras, linhas, dispersão e bolhas. Os gráficos podem ter campos múltiplos e séries múltiplas. Dispõe de várias opções de estrutura num gráfico, mostrando e ocultando etiquetas, legendas e títulos.
Os gráficos são interativos. À medida que clicamos em valores num gráfico:
- Realçamos esse valor no gráfico.
- Filtramos por esse valor em todos os títulos, tabelas e matrizes do relatório.
- Salientamos esse valor em todos os outros gráficos no relatório.
Gráficos circulares
Os gráficos circulares são simples ou sofisticados no Power View. Pode criar um gráfico circular que se desagrega quando faz duplo clique num setor ou um gráfico circular que mostra subsetores nos setores coloridos maiores.
Gráficos de dispersão e de bolhas
Os gráficos de dispersão e de bolhas são uma forma excelente de apresentar muitos dados relacionados num único gráfico. Nos gráficos de dispersão, o eixo x apresenta um campo numérico e o eixo y apresenta outro, facilitando a observação da relação entre os dois valores para todos os itens no gráfico.
Gráficos de linhas, barras e colunas
Os gráficos de linhas, barras e colunas são úteis para comparar pontos de dados numa ou mais séries de dados. Em gráficos de linhas, de barras e de colunas, o eixo x apresenta um campo e o eixo y apresenta outro, o que torna fácil ver a relação entre os dois valores para todos os itens no gráfico.
Gráficos de barras
Num gráfico de barras, as categorias são organizadas ao longo do eixo vertical e os valores ao longo do eixo horizontal. Pondere utilizar um gráfico de barras em qualquer um destes casos:
- Tem uma ou mais séries de dados que pretende desenhar.
- Os seus dados contêm valores positivos, negativos e de zero (0).
- Pretende comparar os dados de várias categorias.
- As etiquetas dos eixos são longas.
No Power View, tem três subtipos de gráfico de barras à escolha: empilhado, empilhado a 100% e agrupado.
Gráficos de colunas
Os dados ordenados em colunas ou linhas numa folha de cálculo podem ser desenhados num gráfico de colunas. Os gráficos de colunas são úteis para mostrar alterações de dados ao longo de um período de tempo ou para ilustrar comparações entre itens. Nos gráficos de colunas, as categorias estão organizadas ao longo do eixo horizontal e os valores ao longo do eixo vertical.
No Power View, tem três subtipos de gráfico de colunas à escolha: empilhado, empilhado a 100% e agrupado.
Gráficos de linhas
Os gráficos de linhas distribuem uniformemente os dados de categoria ao longo de um eixo horizontal (categoria) e todos os valores numéricos ao longo de um eixo vertical (valor).
Pondere utilizar um gráfico de linhas com uma escala de tempo ao longo do eixo horizontal. Os gráficos de linhas apresentam datas por ordem cronológica em unidades de base ou intervalos específicos, como o número de dias, meses ou anos, mesmo se as datas na folha de cálculo não se encontrarem por ordem ou nas mesmas unidades base.
Mapas
Os mapas no Power View apresentam os seus dados num contexto geográfico. Os mapas no Power View utilizam mosaicos de mapas do Bing, para que possa ampliar e deslocar-se em modo panorâmico, tal como faria em qualquer outro mapa do Bing. Para que os mapas funcionem, o Power View tem de enviar os dados para o Bing através de uma ligação Web protegida para codificação geográfica, pelo que esta solicita que ative conteúdo. A adição de localizações e campos coloca pontos no mapa. Quanto mais elevado for o valor, maior é o ponto. Quando adiciona uma série de valores múltiplos, obtém gráficos circulares no mapa, em que o tamanho do gráfico circular mostra o tamanho do total.
Mosaicos
Pode converter uma tabela ou matriz em mosaicos para apresentar dados em forma de tabela interativamente. Os mosaicos são contentores com uma faixa de navegação dinâmica. Os mosaicos agem como filtros, filtram o conteúdo dentro do mosaico para o valor selecionado na faixa de separador. Pode adicionar mais do que uma visualização ao mosaico e todas são filtradas pelo mesmo valor. Pode utilizar texto e imagens como separadores.
Cartões
Pode converter uma tabela numa série de cartões que apresentam os dados de cada linha da tabela esquematizados num formato de cartão, tal como um cartão de índice.
Múltiplos: um conjunto de gráficos com os mesmos eixos
Com os múltiplos, pode criar uma série de gráficos com eixos X e Y idênticos e dispô-los lado a lado, o que facilita a comparação de muitos valores diferentes ao mesmo tempo. Os múltiplos por vezes designam-se por "gráficos entrelaçados".
Matrizes
Uma matriz é semelhante a tabela no sentido em que é composta por linhas e colunas. No entanto uma matriz tem as seguintes funcionalidades que uma tabela não tem:
- Apresentar dados sem repetir valores
- Apresentar totais e subtotais por linha e coluna
- Com uma hierarquia pode agregar/desagregar
- Fechar e expandir a apresentação
Filtrar e realçar dados
O Power View fornece várias formas de filtrar dados. O Power View utiliza os metadados do modelo de dados subjacente para compreender as relações entre os diferentes campos e tabelas num livro ou relatório. Devido a estas relações, pode utilizar uma visualização para filtrar e realçar todas as visualizações numa folha ou vista. Alternativamente, pode apresentar a área de filtros e definir filtros que se aplicam numa visualização individual ou em todas as visualizações numa folha ou vista. No Power View no SharePoint, pode manter o painel de filtros ativo ou ocultá-lo antes de mudar para o modo de leitura ou de ecrã inteiro.
Segmentações de dados
As segmentações de dados no Excel permitem comparar e avaliar os dados de diferentes perspetivas. As segmentações de dados no Power View são semelhantes. Quando tem várias segmentações de dados numa vista e seleciona uma entrada de uma segmentação de dados, essa seleção filtra as outras segmentações de dados na vista.
As segmentações de dados constituem um tipo de filtro. Coloque uma segmentação de dados numa folha para filtrar todas as visualizações na folha de uma só vez. Quando clica num item numa segmentação de dados, todas as visualizações com conteúdo relacionado são filtradas pelo item que selecionou. As segmentações de dados do Power View atuam de modo idêntico às segmentações de dados no PowerPivot no Excel. Pode adicionar mais do que uma segmentação de dados ao seu relatório e os efeitos de filtragem de todas as segmentações de dados são combinadas. As segmentações de dados filtram-se umas às outras.
Ordenar
Não é possível ordenar tabelas, matrizes, gráficos de barras e de colunas e conjuntos de pequenos múltiplos no Power View. As colunas são ordenadas em tabelas e matrizes, as categorias ou os valores numéricos em gráficos e os campos múltiplos ou os valores numéricos num conjuntos de múltiplos. Em cada caso, é possível ordenar de forma ascendente ou descendente por atributos, como o Nome do Produto, ou por valores numéricos, como o Total de Vendas.
Relatórios com várias vistas no Power View do SharePoint
Um único relatório de Power View no SharePoint pode conter várias vistas. Todas as vistas num relatório de Power View no SharePoint são baseadas no mesmo modelo de tabela. Cada vista tem as suas visualizações e os filtros de cada vista são apenas dessa vista.
Partilhar relatórios do Power View
Os relatórios do Power View estão sempre prontos para serem apresentados. Pode procurar os dados e apresentá-los em qualquer altura, uma vez que está a trabalhar com dados reais. Não é necessário pré-visualizar o relatório para ver qual é o seu aspeto.
Selecionar agregações predefinidas
Definir o título, imagem e identificador predefinido para cada tabela no seu modelo
Determinar como os valores em duplicado são processados em relatórios do Power View
Ocultar tabelas, campos e medidas dos criadores de relatórios do Power View
Definir os campos predefinidos para uma tabela de modo a que, quando o utilizador clicar numa tabela no Power View, todos os campos predefinidos sejam adicionados em simultâneo ao relatório
Desempenho
Para melhorar o desempenho, o Power View só obtém os dados de que necessita num dado momento para uma visualização de dados. Por conseguinte, mesmo que uma tabela na folha ou vista seja baseada num modelo de dados subjacente que contém milhões de linhas, o Power View só obtém dados para as linhas visíveis na tabela num determinado momento. Se arrastar a barra de deslocamento na parte inferior da tabela, repara que esta aparece novamente, para que se possa deslocar mais para baixo à medida que o Power View obtém mais linhas.
