As funcionalidades de cálculo no Power Pivot
O Power Pivot consegue resolver muitos problemas no tratamento de dados nos seus modelos através das funcionalidades de cálculo que tem à nossa disposição.
Existem dois tipos de cálculos no Power Pivot, que iremos desenvolver um pouco, mais à frente:
- colunas calculadas
- medidas
Estes dois tipos de cálculos utilizam fórmulas. Se estivermos familiarizados com as fórmulas no Excel, não temos nenhuma dificuldade em usá-las no Power Pivot. As fórmulas do Power Pivot têm os mesmos parâmetros e comportamentos que as fórmulas “originais” do Excel.
No Power Pivot, é, no entanto, possível criar fórmulas de cálculo personalizado utilizando expressões de análise de dados (Data Analysis eXpression). As fórmulas DAX no Power Pivot são muito semelhantes às fórmulas do Excel. Na realidade, a DAX utiliza muitas das mesmas funções, operadores e sintaxes que as fórmulas do Excel utilizam. No entanto, a DAX também tem funções adicionais concebidas para trabalhar com dados relacionais e efetuar cálculos mais dinâmicos.
Tipos de Cálculos no Power Pivot
- Colunas Calculadas
As colunas calculadas permitem adicionar dados novos às tabelas do Power Pivot. Em vez de colar ou importar valores para a coluna, crie uma fórmula DAX que defina os valores da coluna.
- Medidas
As medidas são utilizadas na análise de dados. Por exemplo, somas, médias, valores mínimos ou máximos, contagens ou cálculos mais avançados que criamos utilizando uma fórmula DAX.
Colunas Calculadas
As Colunas Calculadas são uma das duas funcionalidades que o Power Pivot oferece para efetuar cálculos que não estão nas tabelas iniciais. A outra são as Medidas, que falaremos mais à frente.
Quando analisamos dados com o Power Pivot, podemos ter necessidade de calcular dados ou efetuar cálculos que, originariamente, não estavam nos intervalos de dados base. As Colunas Calculadas são colunas em que criamos as nossas próprias fórmulas e que passam a fazer parte dos dados da tabela dinâmica.
Estas Colunas operam numa base de linhas, ou seja, cada fórmula ou cálculo tem por base os dados da cada uma das linhas.
Criar uma Coluna Calculada
Este processo de criar Colunas Calculadas é semelhante ao processo de criar uma fórmula em qualquer folha de Excel.
Regressemos à nossa tabela dinâmica do Power Pivot para exemplificar esta funcionalidade.
Na nossa tabela DetalhesFatura temos os campos das quantidades, valores unitários de custo e de preço de venda.
Queremos agora saber qual o valor da receita. Para isso, escrevemos a fórmula: quantidade*preço unitário ou [Quantity]*[UnitPrice].
O Power Pivot calcula imediatamente os valores respetivos, conforme a figura abaixo.
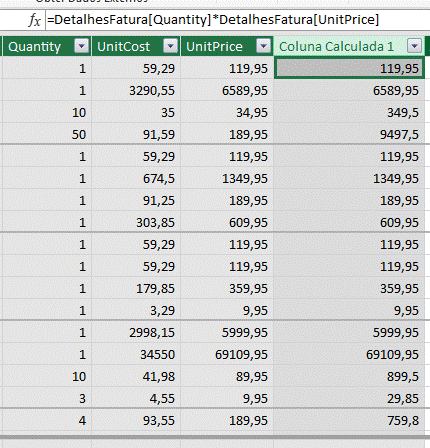
Vamos admitir que queremos, agora, saber o custo total. Na coluna ao lado, inserimos a seguinte fórmula: quantidade*custo unitário ou [Quantity]*[UnitCost]
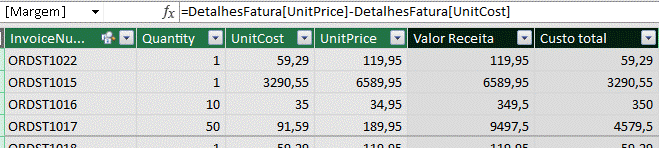
As novas colunas podem ser renomeadas de acordo com o que pretendemos. Basta fazer um duplo click sobre nome de coluna e a área torna-se editável e permite a alteração do texto. Também podíamos inserir as fórmulas sem as escrever. Depois de colocar o sinal igual (=) no separador, só temos de escolher a coluna, colocar o operador, que neste caso é o sinal de multiplicação (*) e, novamente, escolher a outra coluna.
Estas alterações às tabelas no Power Pivot também alteram a tabela dinâmica associada. Na figura abaixo, conseguimos identificar que Valor Receita e Custo Total (nomes das colunas Calculadas que criamos) já se encontram na tabela Detalhes da Fatura.
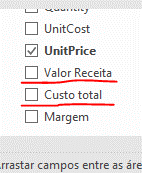
Referenciar Colunas Calculadas para novos cálculos
O Power Pivot permite referenciar uma Coluna Calculada como uma variável noutra coluna calculada. A figura seguinte demonstra isso mesmo. As colunas «Valor Receita» e «Custo Total» são Colunas Calculadas.
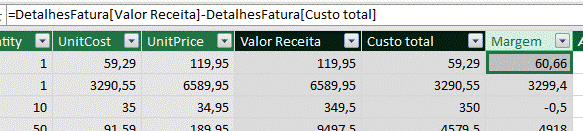
Propriedades das Colunas Calculadas
As Colunas Calculadas têm várias propriedades que condicionam a sua utilização. Vamos ver algumas:
- A mesma fórmula para a mesma coluna – ao contrário das tabelas do Excel, as colunas calculadas não admitem exceções de fórmulas diferentes na mesma coluna. Se quisermos uma fórmula diferente para uma única linha, temos de usar uma fórmula IF().
- Não há diferentes estilos – as colunas são sempre referenciadas da mesma maneira [NomeColuna]
- Espaço entre os nomes – as tabelas podem ter espaço entre os nomes que a designam [nome da coluna]
- Cálculos estáticos – as colunas têm cálculos estáticos, porque só operam em duas situações:
- Definição ou Redefinição de um evento: quando definimos ou editamos uma fórmula na coluna calculada e carregamos no enter é que o cálculo é efetuado.
- Atualização dos dados: os valores das colunas calculadas só são atualizados quando há refresh aos dados.
Medidas
As medidas (também conhecidas como Campos Calculados, no Excel 2013) são fórmulas utilizadas na análise dados. Uma medida é uma fórmula que definimos e salvamos como parte dos dados do Power Pivot. Podemos associar a medida a uma Tabela Dinâmica ou a um Gráfico Dinâmico para executar cálculos dinâmicos.
Uma medida é utilizada na área valores de uma tabela dinâmica, gráfico dinâmico ou relatório. Pretendemos, por exemplo, verificar as vendas por ano (em colunas) e por vendedor (em linhas). Assim, o valor da medida seria calculado com base num determinado ano e vendedor. Este valor muda em função das alterações efetuadas nas linhas, colunas ou filtros. Se pretendermos colocar estes resultados numa área diferente de uma tabela dinâmica, devemos utilizar uma coluna calculada.
Estas fórmulas são, por defeito, baseadas em funções de agregação padrão, tais como contar ou somar, mas podem ser definidas de forma específica, se utilizarmos a linguagem de fórmulas DAX. O Power View identifica campos de medida com um símbolo Sigma ∑ na lista de campos.
Características das Medidas
As medidas são podem ser implícitos ou explícitos, o que afeta o modo como os utilizar numa tabela dinâmica ou gráfico dinâmico e noutras aplicações que utilizam um Power Pivot modelo de dados como uma origem de dados.
As medidas podem ser Implícitas ou Explícitas:
- Implícitas – são criadas pelo Excel quando selecionamos um campo da Tabela Dinâmica e o colocámos na área Valores. Estas Medidas só podem utilizar uma agregação padrão (baseadas em SUM, COUNT, MIN, MAX e AVERAGE) e têm de utilizar o formato de dados definido para essa agregação.
- Explícitas - são criadas por nós quando escrevemos ou selecionarmos uma fórmula numa célula na área de cálculo. Estas Medidas podem ser utilizadas em qualquer tabela dinâmica ou gráfico dinâmico no livro e no Power View. Além disso, podem ser usadas para se criar um KPI.
Os campos da Tabela dinâmica são definidos como campos de medidas ou campos de não medidas. Os campos numéricos, geralmente, são medidas, embora nem sempre se verifique este fato.
Um campo na lista de campos poderá parecer-se com um campo numérico por ter números, mas o facto de ter números não faz dele, por predefinição, uma medida. Se o campo apenas contiver números inteiros, sem frações, o Power View não assume que se trata de uma medida. Os campos numéricos como os campos de ID não são medidas, pelo que não faz sentido fazer a adição ou a média de um ID.
No entanto, podemos alterar campos de não medidas para medidas, se pretendermos agregá-los, e podemos alterar uma medida para uma não medida, senão a pretendermos agregar.
