Não se limite aos gráficos básicos
Quando pensamos no Excel, o que nos vem à cabeça são longas listas ou tabelas de linhas e colinas cheias de números. No entanto, o Excel é uma excelente ferramenta de apresentação visual de dados sob a forma gráfica. De fato, o Excel é, provavelmente, o software mais usado para criar gráficos.
Já sabemos que um gráfico é uma representação visual de valores numéricos. O Excel proporciona os instrumentos necessários para se criar vários gráficos altamente personalizáveis.
O Excel tem muitos tipos de gráficos tais como Gráficos de Coluna ou de Barras, de Linhas ou de Área, Gráficos Circulares ou em Anel, e assim por diante. Contudo, aqui vamos falar sobre outros tipos de gráficos menos comuns: o gráfico de coluna flutuante, o gráfico de Gantt, o gráfico de Gauge e o gráfico de termómetro.
Apesar de nenhum destes gráficos estar disponível como gráfico padrão, não se preocupe. Vamos ver como criá-los no Excel.
Flutuação de gráficos de coluna
Um gráfico de colunas que flutuam é ótimo para comparar os níveis baixos e níveis altos de um intervalo de valor.
Para criar o gráfico abaixo, escolhemos um gráfico de coluna empilhado de duas séries de dados. Neste exemplo temos as vendas anuais de uma empresa (série 1) e as respetivas previsões de vendas (série 2).
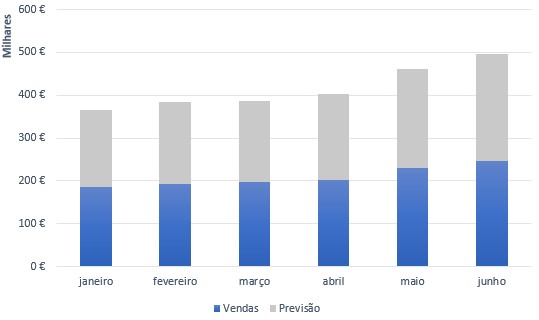
O que fazer para converte este gráfico num gráfico de colunas suspensas? Primeiro, selecionamos a parte inferior das colunas.
Nota: quando clicamos numa única coluna, todas as instâncias da mesma série são selecionadas.
Ao selecionar uma coluna, abre-se o painel lateral direito Formatar Série de Dados. De seguida, escolhemos o separador Preenchimento e Linha e selecionamos Sem Preenchimento. A série de dados da parte inferior fica, assim, oculta no gráfico, o que simula um efeito de flutuação. Não esquecer de retirar a legenda e acrescentar o título se necessário.
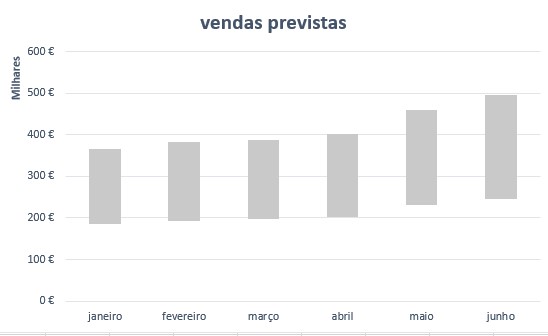
Gráfico de Gantt
Podemos usar o mesmo método para criar um gráfico de Gantt. Temos, por exemplo, de planear algumas tarefas e queremos representar essa sequência.
Para este gráfico, usamos um gráfico de Barras Empilhadas (horizontalmente) que tem duas séries de dados. Quando escondemos a primeira série de dados, à semelhança do exemplo anterior, este gráfico mostrará barras que flutuam, o que é perfeito para um gráfico de Gantt.
Nota: Formatar Eixo > Opções de Eixo > Categorias em Ordem Inversa para que as tarefas sejam ordenadas verticalmente.
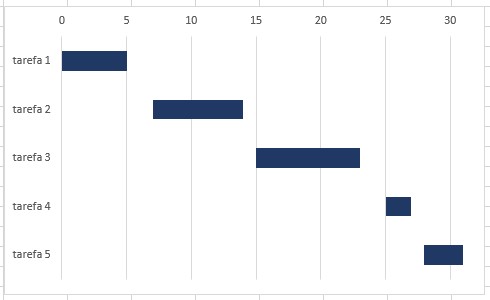
Gráfico de medida (Gráfico de Gauge)
Este tipo de gráfico combina um Gráfico de Anel e um Gráfico Circular num único gráfico.
Para criar um gráfico destes, temos de seguir os seguintes passos:
- Criar uma escala, como por exemplo esta:
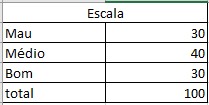
Estes indicadores podem ter outros valores, bem como podemos criar outros intervalos, desde que totalizem 100.
- Criar os valores para o ponteiro, como por exemplo:
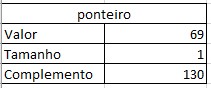
De notar que os valores desta tabela totalizam 200, que é a o valor das circunferências de ambos os gráficos. O Valor (do ponteiro) é igual ao valor da medida que queremos mostrar menos o valor do ponteiro. O Tamanho (do ponteiro) é igual ao valor da medida que queremos mostrar menos o Valor (é um valor fixo). O Complemento é a diferença entre os 200 e a soma do Valor e do Tamanho (do ponteiro).
- Agora vamos destacar o valor que vai estar indexado ao gráfico. Por exemplo:
![]()
Este valor é, então, igual à soma do Valor e do Tamanho do ponteiro. Se alterar este valor, os outros também se alteram. Optei por colocar numa “caixa” à parte para ser mais fácil de destacar e de não correr o risco de alterar os valores da tabela do ponteiro.
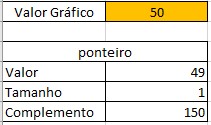
- Agora já podemos começar a construção do gráfico.
Em primeiro lugar vamos inserir um Gráfico de Anel. De seguida, em Estrutura abrimos a caixa Selecionar Origem de Dados, do comando Selecionar Dados > Adicionar, para Editar Série – Escrever Nome e selecionar valores. O nome definimos como Performance de Vendas, por exemplo.
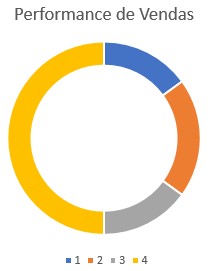
Agora temos de mudar o ângulo para podermos ter as partes “partidas” apresentadas na forma correta. Selecionamos a Série de Dados (em Opções de Série) e alteramos o Ângulo do 1º. setor para 270º. Também podemos alterar o Diâmetro do Anel, por exemplo para 50%.
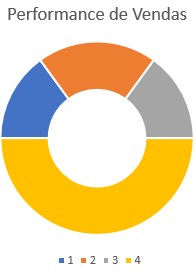
Importa formatar o gráfico para ficar de acordo com a imagem de velocímetro. Começamos por retirar a Legenda e depois vamos “esconder” a parte de baixo do gráfico. Selecionamos a área amarela e no formatador do Ponto de Dados escolhemos a opção Sem preenchimento. Continuando, agora temos de formatar a cor de cada parte superior do gráfico. Podemos usar as tradicionais cores vermelho, amarelo e verde. Se quisermos podemos adicionar os nomes da escala em cada uma destas partes. Selecionamos a Origem dos Dados e em Rótulos do Eixo > Editar > escolher o intervalo da escala (com o total incluído) e depois temos de inserir os Rótulos de Dados e formatar a gosto.
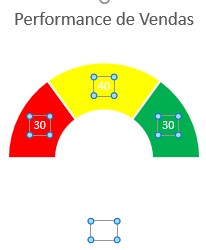
Este quadrado aqui no fim da imagem corresponde ao total da escala, mas vamos mantê-lo também invisível. É só escolher Branco para a cor do texto.
- Agora vamos construir o Ponteiro.
O processo é o mesmo, isto é, inserimos outro gráfico de anel, como 2ª Série. A esta série chamamos ponteiro e selecionamos os dados da respetiva tabela. Formatamos a cor dos elementos (pontos) que não queremos ver e já está.
Nota: para ser mais fácil identificar o ponto do ponteiro, sugiro que aumentemos o seu tamanho para a formatação.
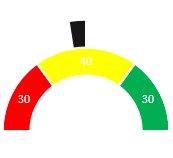
Agora temos de alterar este tipo de gráfico (da 2ª Série) de Anel para um Gráfico Circular e indicá-lo como eixo secundário, conforme figura abaixo.
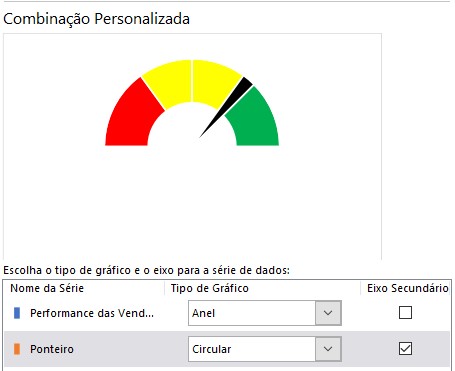
E o gráfico está pronto. A forma de apresentação, conforme figura seguinte, é uma das minhas preferidas, uma vez que temos um visualizador “digital” que favorece a compreensão dos valores indicados pelo ponteiro. É muito fácil de conseguir. Para isso temos de inserir uma forma – separador Inserir > Ilustrações > Formas e depois centrar no gráfico. Selecionamos a forma e clicamos para inserir o valor da célula que tem o valor mostrado.
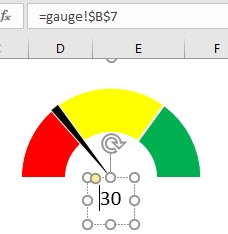
Antes de dar por terminado o gráfico devemos testar se está pronto a usar.
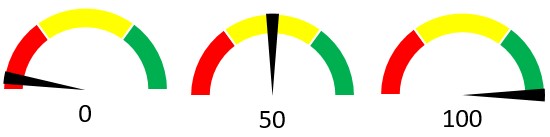
Gráfico de termómetro
Vamos agora ver como criar um gráfico que se assemelha um termômetro. Este tipo de gráfico serve para apresentar dados que mostram a percentagem de um valor (no nosso exemplo, queremos ver a evolução diária das vendas). Esta forma visual, pode ser interessante para aumentar o envolvimento e a motivação de uma equipa para atingir os resultados definidos.
Em primeiro lugar, precisamos dos dados mostrem o valor da posição atual e o valor do objetivo. Depois, calculamos a percentagem.
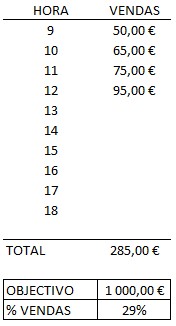
Selecionamos a célula com a percentagem e inserimos um gráfico de coluna.
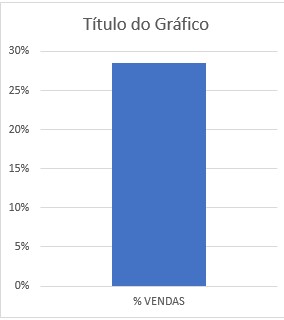
Agora, temos de proceder à formatação do gráfico.
- Retirar o título do gráfico e o eixo horizontal.
- Formatar o eixo vertical – Nas Opções de Eixo, temos de alterar o Limites Mínimo para 0 (zero) e Máximo para 1 (um). Assim, vamos ter a escala de 0-100% das vendas.
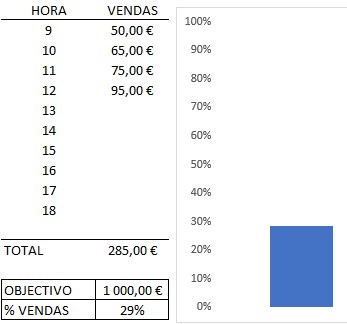
- Selecionamos a coluna para Formatar Série de Dados, na Largura do Intervalo. Passamos para 0%.
- Com a coluna toda novamente selecionada, Formatar Área do Desenho e fazemos o Preenchimento Sólido.
- Selecionamos a parte de baixo da coluna (que agora está a azul) e alteramos a cor para vermelho, para ser a cor que conhecemos dos termómetros.
- Para dar a forma pretendida, juntamos à base da coluna um retângulo: Inserir > Ilustrações > Formas para “esticar” a figura. Não esquecer de preencher com a mesma cor e de retirar o contorno da forma.
- Falta só juntar uma forma oval para terminar o efeito desejado.
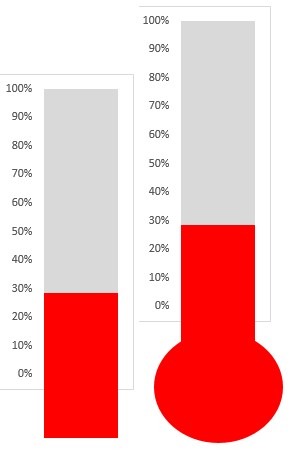
- Para terminar, e de forma a facilitar a leitura, podemos inserir um “marcador” no termómetro. Como? Selecionamos o gráfico e no botão Elementos do Gráfico escolhemos Etiquetas de Dados e Extremidade Interior.
- Por fim, é só testar.
Podíamos formatar o gráfico de variadas formas, mas isso fica ao gosto de cada um. Deixo uma dica: selecionar todas as partes que compõem o termómetro e Agrupar, para facilitar a movimentação do gráfico pela folha de cálculo.
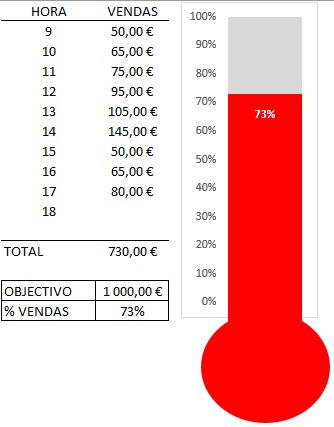
Aqui está o efeito do nosso trabalho. O Gráfico está pronto É só fazer com que a “temperatura” aumente!
O Objetivo deste artigo é explicar, de uma forma simples, como se criam estes gráficos que, apesar de serem controversos, ficam bem num dashboard, principalmente pela mensagem visual que conseguem transmitir.
