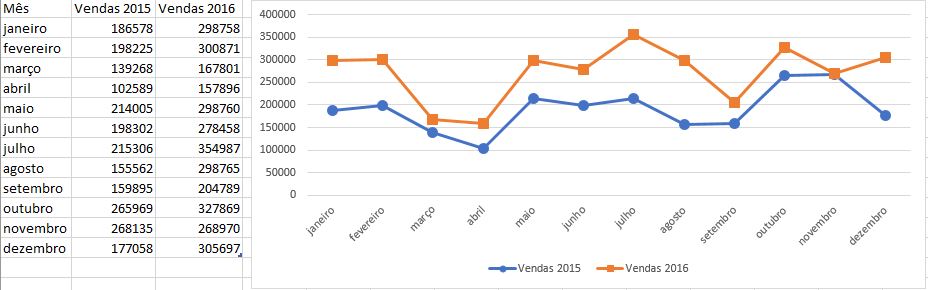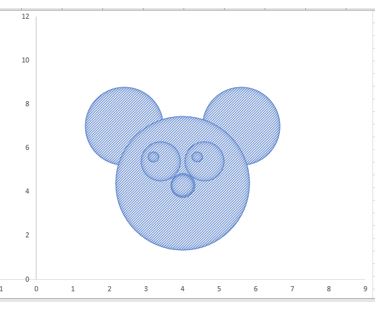Quais são os melhores gráficos para o meu dashboard?
Se a mensagem do seu dashboard não está a chegar à sua audiência, então este artigo é para si. Será que escolheu os gráficos certos? Os gráficos oferecem uma representação visual dos valores numéricos que permite identificar relacionamentos entre os valores dos dados, registar diferenças e observar tendências. É, pois, um recurso importante para qualquer apresentação de dados. Quando pensamos no Excel, provavelmente pensamos apenas em linhas e colunas cheias de dados numéricos ou texto. Um gráfico permite transformar uma folha de cálculo em algo muito mais atrativo, através do efeito de síntese. Afinal, uma imagem vale mil palavras.
começar com o básico
Um gráfico é essencialmente um "objeto" que o Excel cria a pedido. Este objeto consiste em uma ou mais séries de dados, exibidas graficamente. A aparência da série de dados depende do tipo de gráfico selecionado.
A Figura1 mostra uma folha com dados que representam as vendas mensais de uma empresa, durante um determinado ano.
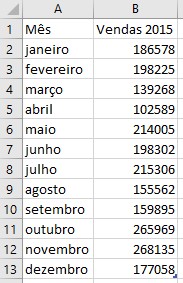
Olhando para esses dados, demoramos algum tempo para perceber a tendência ou os picos de vendas (positivo e negativo). Visualizar graficamente estes dados, na sua forma mais simples - gráfico de colunas – facilita este processo. E apenas basta fazer executar 2 comandos:
- Selecionar os dados A1:B13 e
- Carregar Inserir > Gráficos Recomendados.
No nosso exemplo, criamos um gráfico básico e adequado à lista de dados. Se acrescentarmos uma nova coluna, podemos criar um gráfico de linhas. O nosso gráfico de linhas usa duas séries de dados, logo o gráfico contém dois linhas sendo que cada linha representa uma série de dados. Os dados de cada série são armazenados numa linha separada. Cada ponto da linha é determinado pelo valor de uma única célula, e é representado por um marcador. Podemos distinguir as linhas pela sua espessura, estilo de linha, cor ou marcadores de dados.
A Figura 2 mostra um gráfico de linhas que traça duas séries de dados num período de 2anos. As séries são identificadas usando diferentes marcadores de dados (quadrados versus círculos) que aparecem na legenda na parte inferior do gráfico.
Este tipo de gráfico de ser usado quando existem muitos pontos de dados e serve para identificar tendências ao longo de um determinado período de tempo. Depois de se criar um gráfico, podemos alterar o seu tipo, alterar a formatação, adicionar nova série de dados ou alterar uma série de dados existente para que se use dados de um intervalo diferente.
Elementos dos gráficos
Um gráfico tem muitos elementos e alguns deles são exibidos por predefinição. Contudo, todos esses elementos são opcionais.
Sabia que podemos criar um gráfico sem elementos gráficos?
Sim, é possível, mas não nos serve para nada como podemos ver na Figura 3.
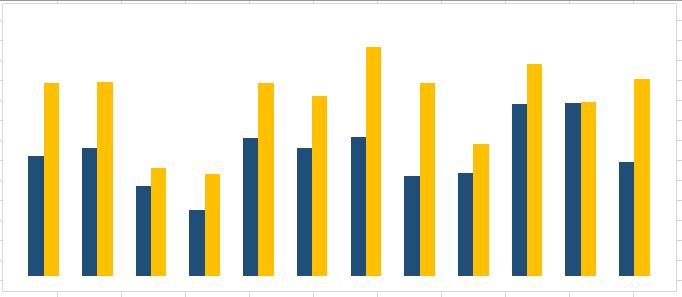
- Área do gráfico
- Área de desenho
- Valores das séries de dados
- Eixos horizontal (categoria) e vertical (valor)
- Legenda
- Título do gráfico e dos eixos
- Etiqueta de dados para identificar detalhes dos valores nas séries
No video seguinte, explicamos onde se situam os elementos dos gráficos numa folha de cálculo.
Quando passamos o rato sobre um destes elementos, o Excel apresenta informação sobre esse elemento através de uma dica de ecrã. Ao clicar em qualquer parte do gráfico, o Excel abre um novo separador - Ferramentas de Gráficos - acrescentando ao friso os separadores Estrutura e Formatar.
Transmitir a mensagem
Quando fazemos um gráfico queremos transmitir uma mensagem. A maior parte das vezes, essa mensagem está explicitamente indicada no título do gráfico. Também pode acontecer que a mensagem seja implícita, dependendo dos elementos apresentados. Todavia, o fator chave para transmitir esta mensagem da forma correta é a escolha acertada do gráfico que lhe serve de suporte visual. É, pois, importante experimentar qual é o tipo de gráfico mais eficaz.
A questão que se coloca é: “que tipo de gráfico que devo usar”?
Escolher o gráfico certo
A melhor resposta à pergunta anterior é: «o gráfico que passe a mensagem da forma mais simples possível». São vários os tipos de gráficos que podemos criar a partir de uma folha de cálculo. Gráfico de barras ou gráfico de linhas? Gráfico de caixa de bigodes ou cascata? Estas são as questões que nos surgem quando começamos a pensar em construir um dashboard. A resposta a essas perguntas é muito importante porque é o gráfico certo que vai permitir contar a história como queremos. Usamos gráficos para contar histórias, avaliar alternativas, entender tendências ou perceber que, afinal, está tudo bem (ou mal) com a nossa empresa. Assim, se a escolha dos gráficos for incorreta implica que a decisão não seja a mais adequada e as consequências podem ser graves.
O processo de fazer um gráfico pode ser dividido em 4 passos:
Saber o que queremos dizer
Este é o passo mais importante neste processo, e que condiciona tudo o resto. Devemos conseguir responder à pergunta de qual é o nosso objetivo para a construção do gráfico. Depois, será natural escolher o gráfico que se adequa a esse propósito. No entanto, não é fácil identificar claramente este propósito. Assim, listamos as razões mais comuns para criar um gráfico:
- Para comparar um tipo de valores com outro. Por exemplo, as vendas do Produto A com as vendas do Produto B em 3 regiões ou a performance de vendas dos respetivos vendedores;
- Para mostrar a distribuição de um conjunto de valores. Por exemplo, a distribuição das chamadas em espera num call-center ou a distribuição de defeitos encontrados em 6 meses de controlo de qualidade;
- Para explicar a parte de um todo, isto é, como as partes se comprometem com o todo. A peso das ações numa carteira de títulos, pode ser um exemplo;
- Para identificar tendências, ou seja, perceber a tendência de uma ou várias variáveis ao longo do tempo. Por exemplo, o volume de vendas dos últimos 180 dias;
- Para encontrar desvios. Queremos saber que valores se desviaram da média. Por exemplo, a quantidade vendida de um mesmo produto em várias lojas;
- Para entender relações entre duas ou mais variáveis. Por exemplo, a relação entre vendas e férias ou a relação entre as visitas e as compras num site.
Se por acaso tivermos mais do que uma destas razões para fazer um gráfico o melhor é fazermos um gráfico combinado ou, então, um gráfico para cada uma dessas razões e contar a história individualmente.
Limpar os dados
Quando importamos dados de uma fonte externa, como um data warehouse, um arquivo de texto ou uma página web, perdemos o controlo sobre o seu tipo e formato. Assim, antes de analisarmos os dados é necessário perceber como é quer eles estão. Se tiverem “sujidade”, é preciso limpá-los. Em alguns casos, esta tarefa é simples. Por exemplo, para verificar se as palavras das colunas que têm comentários ou descrições têm erros ortográficos, podemos utilizar um recurso do Excel que faz este trabalho: o corrector ortográfico. Para o Excel 2016, clique em Ficheiro > Opções > Verificação > Opções de Correção Automática. No caso de termos palavras duplicadas, podemos corrigir isso rapidamente usando Remover Duplicados.
Em regra, quando queremos limpar os dados damos os seguintes passos:
- Importar os dados de base de dados externa;
- Criar uma cópia de segurança dos dados originais noutro livro;
- Certificar que os dados estão num formato tabular de linhas e colunas em que temos dados semelhantes em cada coluna, todas as colunas e linhas visíveis e não existem linhas em branco no intervalo. Para obter melhores resultados, podemos utilizar uma tabela do Excel;
- Realizar tarefas que não exigem a manipulação das colunas, tais como a verificação ortográfica ou utilizar a caixa de diálogo Localizar e Selecionar > Substituir;
- Realizar tarefas que exigem a manipulação das colunas.
Escolher o gráfico
O Excel disponibiliza uma série de gráficos regulares através de um processo simples e rápido. Com a ajuda de Teclas de Atalho, podemos criar rapidamente um gráfico básico, através de 2 comandos. Selecionamos os dados que queremos usar para o gráfico e pressionamos Alt+F1 ou F11. Quando pressionamos Alt+F1, o gráfico é exibido como um gráfico inserido; quando pressionamos F11, o gráfico é exibido numa folha separada.
Se quisermos escolher o gráfico, dispomos ainda da ajuda do Excel, que recomenda o gráfico a utilizar em função dos dados selecionados.
Formatar o gráfico
Apesar dos formatos poderem ser feitos de várias formas e ao gosto de cada um, existem alguma regras que devemos ter presentes:
- Devemos ter cuidado com as escalas;
- Devemos ter atenção às linhas da grelha;
- Devemos colocar rótulos nos pontos importantes
- Devemos escrever títulos descritivos
- Devemos usar cores simples
- Devemos ter só o essencial
Formatar um gráfico implica alterar a aparência dos seus elementos, inserir novos ou eliminar alguns. Estas alterações podem ser apenas de cosmética, isto é, mudar a cor das barras ou a grossura das linhas ou podem ser substanciais, como por exemplo mudar a escala dos eixos.
Como organizar os dados
O Excel ajuda na seleção do melhor gráfico para os nossos dados, mas esta recomendação depende de como organizamos esses dados na folha de cálculo. É a forma como os dados são organizados na folha que determina o tipo de gráfico que devemos usar. Quer sejamos nós a escolher o gráfico ou a aceitar a sugestão do Excel, poderá ser útil saber um pouco mais acerca de cada tipo de gráfico.
|
GRÁFICO |
CARACTERISTICAS |
|
Colunas |
São úteis para mostrar as alterações dos valores no decorrer de um dado período de tempo ou para ilustrar comparações entre itens. |
|
Linhas |
Podem exibir dados contínuos no decorrer do tempo, contra uma escala comum sendo, portanto, ideais para mostrar tendências em dados com intervalos iguais. Num gráfico de linhas, os dados da categoria são distribuídos uniformemente ao longo do eixo horizontal, e todos os do valor longo do eixo vertical. |
|
Circulares e em Anel |
Os gráficos circulares mostram o tamanho dos itens numa série de dados, proporcional à soma dos mesmos. As séries de dados num gráfico circular são exibidas como percentagens de um círculo inteiro. Tal como num gráfico circular, o gráfico em anel mostra a relação das partes com o todo, mas pode conter mais do que uma série de dados. |
|
Barras |
Mostram comparações entre itens individuais. |
|
Área |
Evidenciam as mudanças no decorrer do tempo e pode ser usado para chamar a atenção de um valor total numa tendência. |
|
Dispersão (XY) |
Mostram as relações entre os valores numéricos em várias séries de dados ou desenha dois grupos de números com uma série de coordenadas XY. Normalmente, os gráficos de dispersão são utilizados para apresentar e comparar valores numéricos, tal como dados científicos, estatísticos e de engenharia. |
|
Bolhas |
Os dados que são organizados em colunas, numa folha de cálculo para os valores de X, estão listados na primeira coluna e correspondem aos valores de Y, e os valores de tamanho de bolhas estão listados em colunas adjacentes |
|
Cotações |
Conforme o nome indica, podem mostrar as flutuações dos preços das ações. Também pode mostrar flutuações noutro tipo de dados, como a precipitação diária ou as temperaturas anuais. Os dados têm de ser organizados de forma especifica para este tipo de gráfico. |
|
Superfície |
Quando os dados, de ambas as categorias ou série de dados, forem numéricos podem ser representados neste gráfico. É útil quando pretendemos encontrar combinações ótimas entre dois conjuntos de dados numéricos. |
|
Radar |
Comparam os valores agregados de várias séries de dados. |
Os seguintes gráficos apenas estão disponíveis no Excel 2016.
|
Treemap |
Permite uma visão hierárquica dos dados e uma comparação fácil de níveis diferentes de categorização. Apresenta categorias por cor e proximidade e pode apresentar facilmente grandes quantidades de dados que seriam difíceis de apresentar com outros tipos de gráfico. Pode ser útil para comparar proporções dentro de uma hierarquia. |
|
Circular de Vários Níveis |
É ideal para mostrar como dados hierárquicos de vários níveis, com múltiplos níveis de categorias, relacionam os anéis exteriores com os anéis interiores. |
|
Histograma |
Mostra a distribuição dos seus dados agrupados em agrupamentos de frequência. |
|
Pareto |
É um histograma ordenado que contém ambas as colunas ordenadas por ordem decrescente e uma linha que representa a percentagem total acumulada. |
|
Box plot |
Mostra a distribuição dos dados em quartis e destaca a média e os valores atípicos. As linhas verticais indicam a variabilidade fora dos quartis superiores e inferiores e todos os pontos fora dessas linhas são “outliers”. Devemos utilizá-lo quando existem vários grupos de dados que se relacionam de alguma forma. |
|
Cascata |
Apresenta o total corrente de dados financeiros à medida que os valores são adicionados ou subtraídos. É útil para compreender como um valor inicial é afetado por uma série de valores negativos e positivos. As colunas são codificadas por cores para que se possa distinguir rapidamente valores positivos de negativos. |
|
Funil |
Os gráficos de funil apresentam valores em múltiplas fases num processo. Em regra, os valores diminuem gradualmente, permitindo às barras assemelharem-se a um funil. |
|
Combinação |
Combinam dois ou mais tipos de gráficos para facilitar a interpretação dos dados, sobretudo quando os dados tiverem uma grande variedade. Apresentado com um eixo secundário, este gráfico é ainda mais simples de ler. |
Agora é só usar estes conceitos e práticas na criação de um dashboard. Quando estamos a transmitir uma mensagem, não conseguimos ligar um cabo entre a nossa folha de cálculo e o cérebro dos seus recetores nem eles conseguem adivinhar o que nós queremos dizes. Por isso, é muito importante que a mensagem transmita a história que queremos contar.
Para terminar, deixo uma prova de que é possível passar a mensagem certa com o gráfico certo!
Quer saber como é que se pode "desenhar" esta figura?
Só tem de preencher o formulário de contacto e mencionar no assunto "rato Mickey". Terei muito gosto em lhe enviar a resposta.