GATEWAY: o que é, para que serve e como configurar?
O Power BI é uma ferramenta de análise de dados que se conecta a diversas fontes de dados. Se a fonte de dados do Power BI estiver localizada localmente em sua máquina, a conexão do Power BI Service baseado em cloud e a fonte de dados local devem ser criadas com um aplicativo chamado Gateway. No artigo de hoje, você aprenderá o que é o Gateway, quais são os tipos de gateway, suas diferenças, e como instalar e configurar o gateway e como realizar o agendamento de atualizações de um conjunto de dados com aquele gateway.
O que é Gateway?
O Gateway cria a conexão entre a tecnologia de análise de dados baseada nos serviços em cloud do Power BI e a fonte de dados localizada localmente. Gateway é uma aplicação que pode ser instalado em qualquer servidor do domínio local. O Gateway é responsável por criar a conexão e passar os dados.
Em que situações preciso do gateway ?
Você não precisa de um gateway em todos os cenários. Apenas se a fonte de dados estiver localizada na sua máquina local, você precisará de um gateway, como por exemplo, ficheiros com extensão .csv ou .xlsx.
Para fontes de dados online ou baseadas em nuvem, nenhum gateway é necessário. Por exemplo, se estiver obtendo dados do CRM Online, você não precisa de um gateway. No entanto, se você estiver obtendo dados do banco de dados SQL Server localizado no servidor de domínio local, será necessário um gateway.
Tipos de gateway
O Gateway vem em dois modos diferentes: Modo Pessoal e Enterprise (corporativo ou também conhecido por standart). A diferença entre os dois não é o plano pago ou de licenciamento. Ambos os gateways são de uso gratuito.
A diferença é a forma como você deseja usar o gateway. O modo pessoal é usado principalmente para uso de uma pessoa, não para a equipa. O gateway local, por outro lado, é uma opção quando você deseja trabalhar em um ambiente colaborativo.
Veja a tabela abaixo com as principais funcionalidades de cada um:
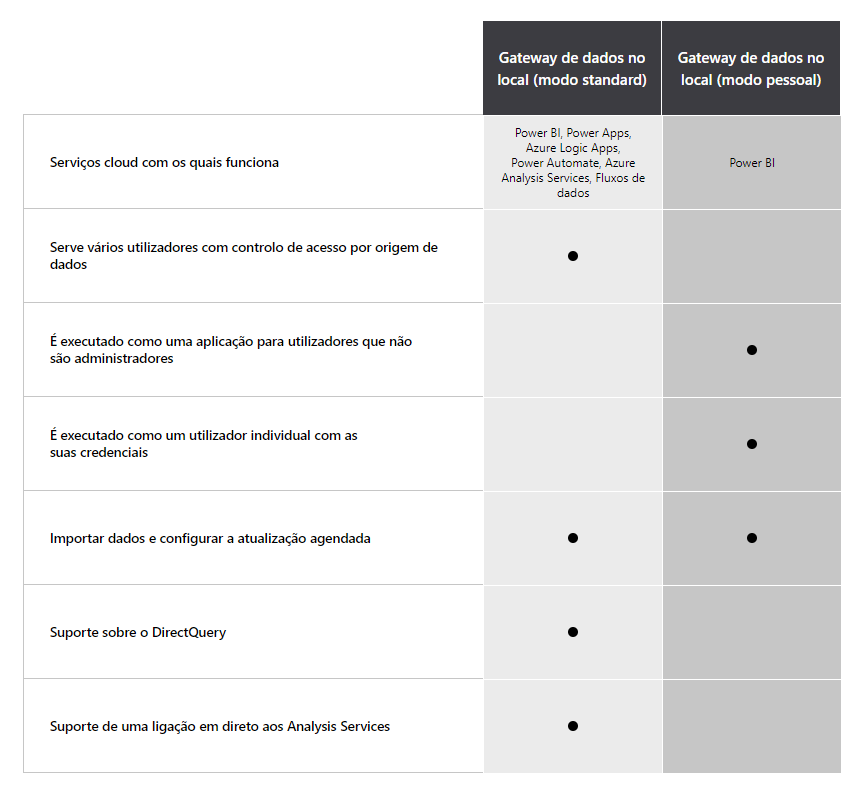
Toda fonte de dados que for local e você quiser realizar a sincronização e atualização dos dados, que você for utilizar dentro de um relatório do Power BI, é possível utilizar uma gateway
O gateway pessoal você não dá nome, somente o corporativo.
Você poderá ter os dois instalados na sua máquina, tanto o pessoal quanto o enterprise.
On-premises data gateway (pessoal)
Geralmente instalado em um computador ou máquina própria, pessoal. Não conseguimos partilhar esse gateway com ninguém.
Ele é mais fácil de instalar. Basta fazer o download da versão pessoal da Gateway e depois basta inserir seu email e senha do seu usuário do Power BI online.
Vale destacar é esse gateway é pessoal e por usuário. Então, se você tiver mais de um usuário no Power BI Service, deverá instalar um gateway pessoal para cada, ou então, conceder acesso de administrador aos outros usuários.
Para utilizar bastam apenas, basicamente, dois passos: instalar a gateway pessoal e depois, ir nas credenciais dos conjuntos de dados e dizer para o Power BI como ele tem que logar nessa base de dados.
Ao instalar o gateway no modo pessoal, você pode usá-lo apenas por conta própria. Você pode conectá-lo a fontes de dados locais, como SQL Server, Excel e outras fontes de dados. No entanto, o gateway instalado como modo pessoal suporta apenas um tipo de conexão: Importar dados ou atualização de programação. Este gateway é usado apenas para Power BI; você não pode usá-lo para outras aplicações.
Como esse gateway é pessoal, você não pode usá-lo em um cenário de desenvolvimento de equipe. Vários desenvolvedores não podem aproveitar este gateway. Você pode criar relatórios e conectá-lo a este gateway e compartilhá-lo com vários usuários. No entanto, apenas um desenvolvedor pode usar o gateway. É por isso que é denominado modo pessoal.
Instalar o modelo pessoal e configurá-lo é mais fácil do que o gateway local. Ao instalar o gateway no modo pessoal, você não tem a opção de configuração para definir fontes de dados para ele. Não há lugar para configurá-lo após a instalação. Esse modo de gateway deve ser usado por analistas de negócios com o mínimo de trabalho para publicar seu relatório e atualizá-lo.
Esse tipo de gateway é geralmente para um analista de negócios que você deseja publicar relatórios do Power BI e agendá-lo para atualizar e partilhá-lo para que os usuários o usem facilmente. Poucas opções de configuração, fácil de configurar e recursos únicos de desenvolvedor, tornam-no uma boa opção para tais cenários.
Em resumo:
- Só pode ser usada por você
- Pode ser usada somente em Power BI
- Somente a atualização agendada tem suporte
Considerações importantes antes de instalar o gateway
O gateway pode ser instalado em qualquer máquina no domínio local. No entanto, não é recomendado que seja instalado no próprio controlador de domínio. Aqui estão os requisitos para a instalação do gateway:
Requerimentos mínimos:
.NET 4.5 Framework
Versão de 64 bits do Windows 7 / Windows Server 2008 R2 (ou posterior)
O gateway pode ser instalado apenas no sistema operacional Windows de 64 bits.
Recomendado:
CPU de 8 núcleos
8 GB de memória
Versão de 64 bits do Windows 2012 R2 (ou posterior)
O gateway terá um desempenho mais lento em uma rede sem fio.
1.0 Baixar a Gateway
Poderá aceder ao site:
https://powerbi.microsoft.com/pt-pt/gateway/
Ou simplesmente, dentro do Power BI Service, aceder a opção de download > ‘Gateway de Dados’, no friso superior.
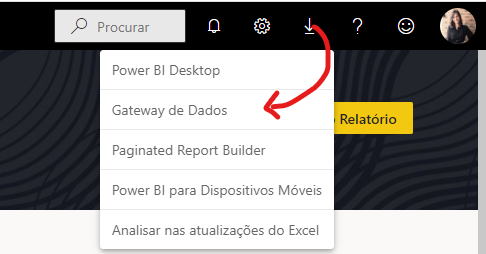
Será redirecionado para o ecrã abaixo
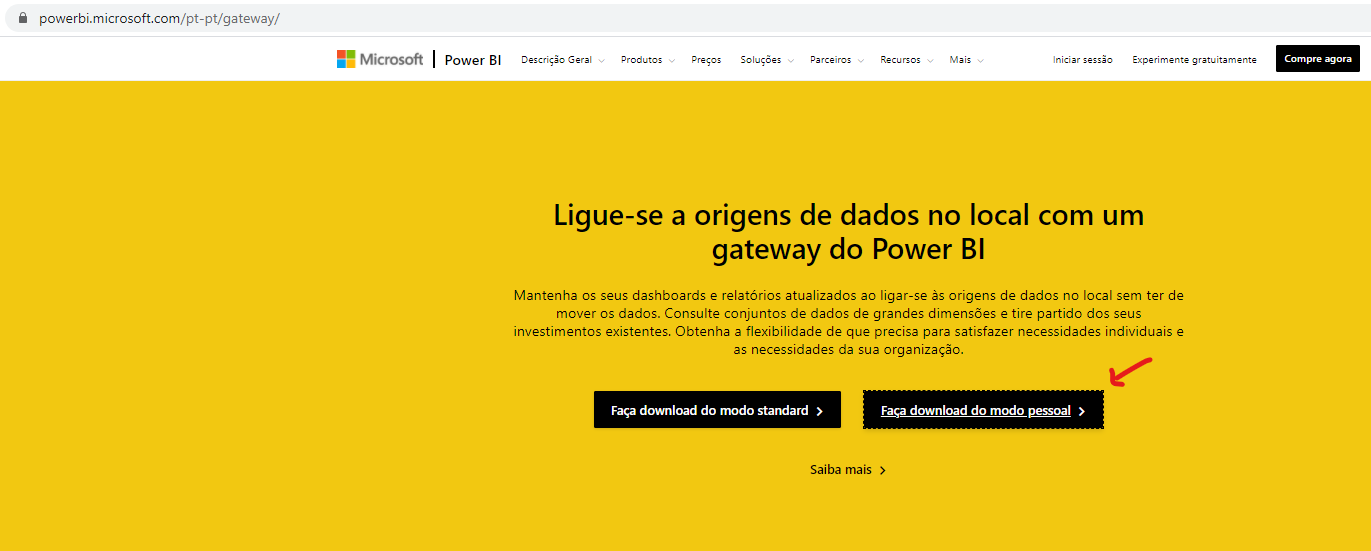
Veja que existem duas opções para download: o modo pessoal e o modo standart. Para já, escolha o modo pessoal.
Depois de executar a instalação, será solicitado ‘Iniciar sessão’:
Iniciar a sessão e inserir as credenciais de acesso.
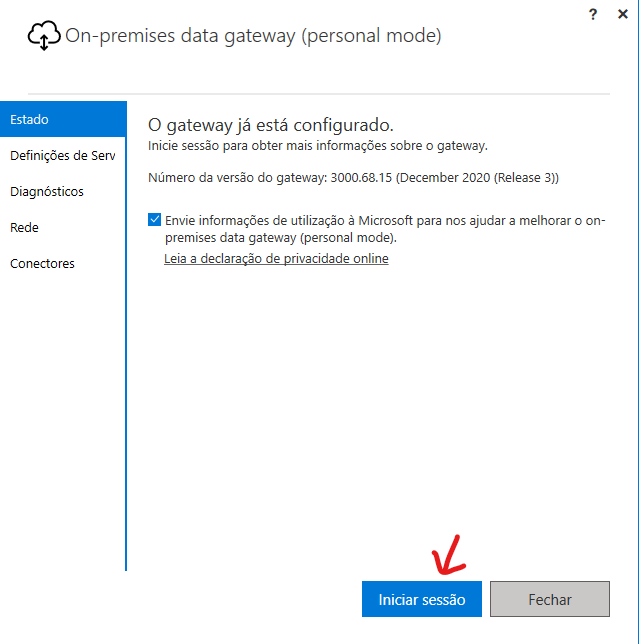
Depois de inserir suas credenciais, deverá aparecer uma imagem similar à seguinte:
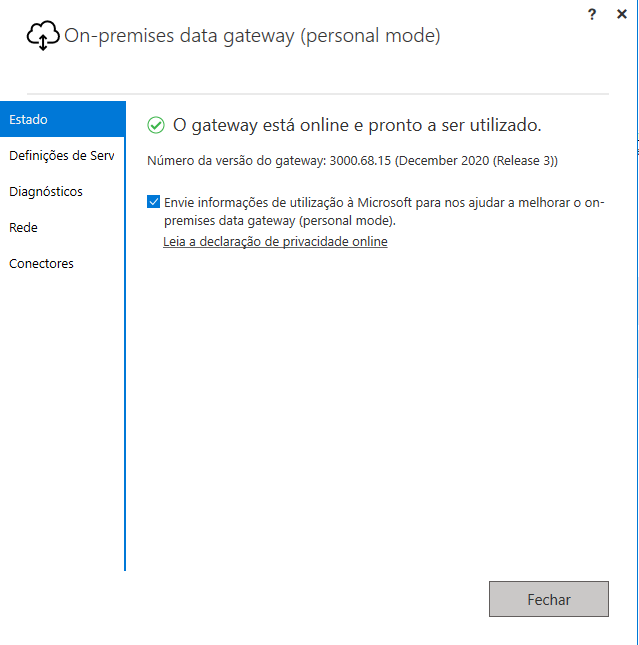
No Power BI Service > Conjunto de dados + Fluxo de dados > ‘agendar atualização’ ou em definições
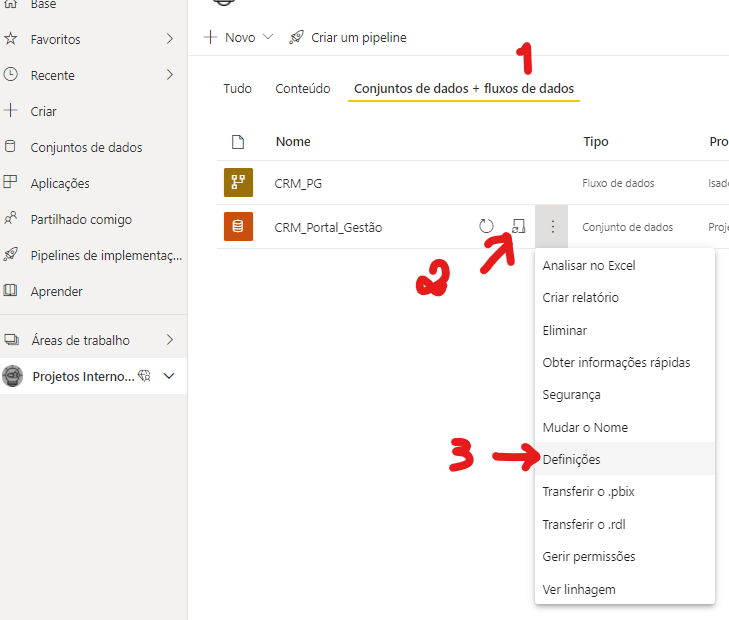
E será direcionado para uma imagem similar à seguinte:
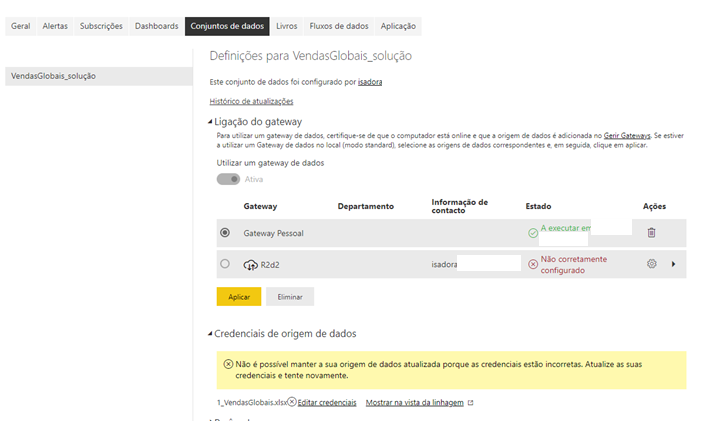
No friso 'Conjunto de dados' > 'Ligação do gateway' > Veja que está mercado 'Gateway Pessoal'
2.0 Logar com as credenciais para aceder às bases de dados
Com o gateway pessoal instalado, vamos em ‘Credenciais de origem de dados’ e daremos as permissões para o Power BI entrar nas fontes que precisamos.
Como são fontes do Windows (porque os arquivos estão na minha máquina Windows), quando clicarmos em editar credenciais, vamos escolher a configuração ‘Organizacional’. Consequentemente, daremos a permissão ao Power BI para logar na minha máquina, através desse gateway, com o meu usuário do Windows.
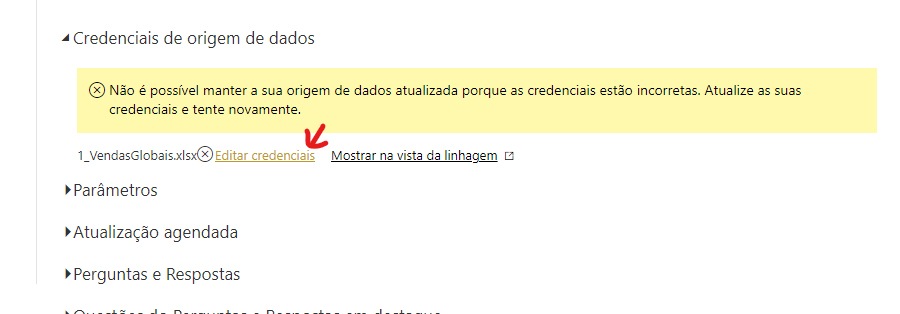
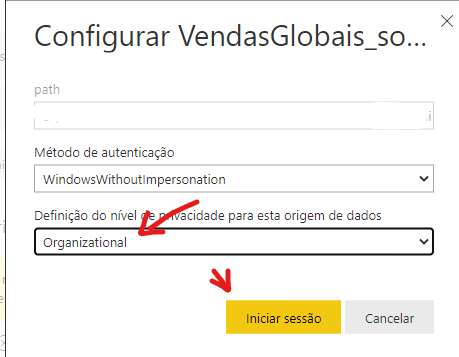
Ao inserirmos as credenciais o 'x' com a notificação 'Não é possível manter a sua origem de dados atualizada porque as credenciais estão incorretas. Atualize as suas credenciais e tente novamente' some.
No exemplo da imagem acima, temos apenas uma base de dados, mas se você tiver várias bases de dados, deverá repetir o passo da imagem anterior para cada uma delas.
Poderá mandar atualizar manualmente e verificar o histórico de atualizações para ver se deu certo ou deu erro.
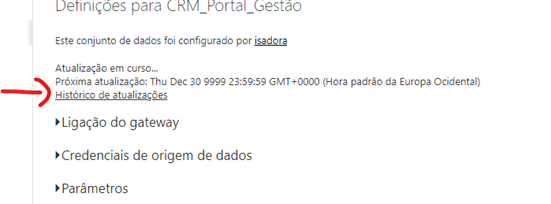
Faça o agendamento das atualizações:
Se seu plano for PRO poderá configurar até 8 atualizações por dia.
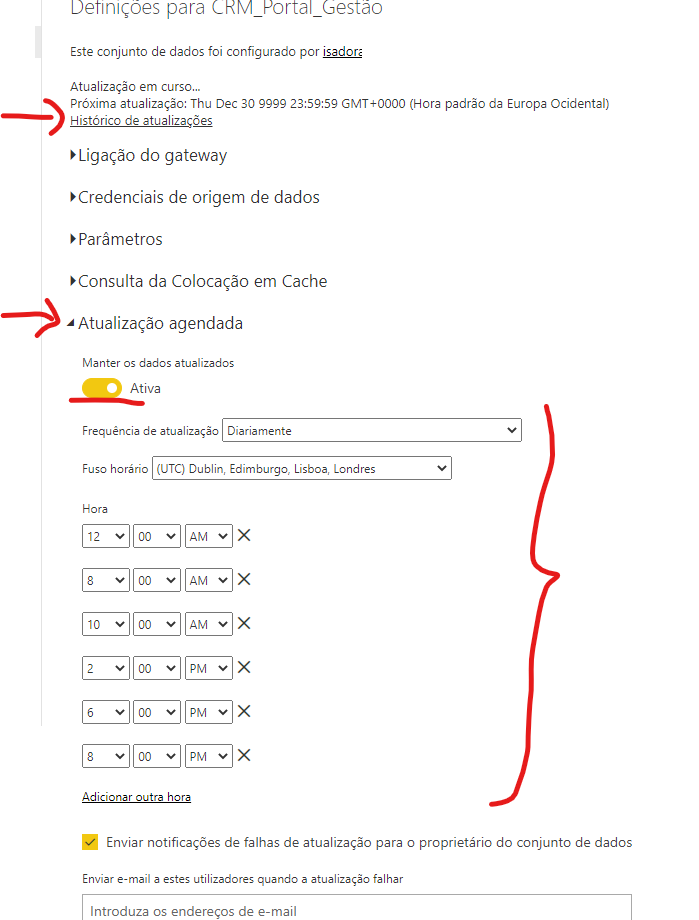
On-premises data gateway (Standard, enterprise ou corporative)
- Pode ser compartilhado e reutilizado por vários usuários
- Pode ser utilizado por Power BI, Power Apps, Aplicativos lógicos e Microsoft Flow
- Oferece suporte para atualização de agendamento e consulta ativa para Power BI
Geralmente é utilizado quando queremos instalar num servidor. Geralmente é a TI que instala. Ele é mais burocrático para mandar atualizar. Não basta instalar tem que depois configurar, lá nas configurações do Gateway no Power BI Service, temos de dizer quais as fontes de dados ela pode aceder.
1.0 Instalar o gateway modo standart
Vamos agora instalar a opção de gateway recomendada, porque ela oferece suporte à conexão Live e conexão DirectQuery.
O processo de instalação é simples.
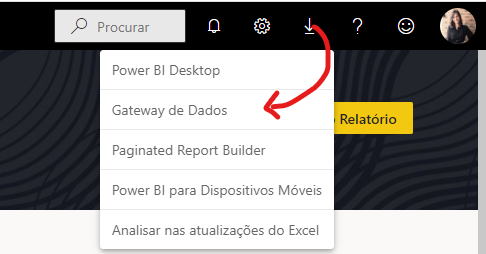
Ou aceda diretamente o site:
https://powerbi.microsoft.com/pt-pt/gateway/
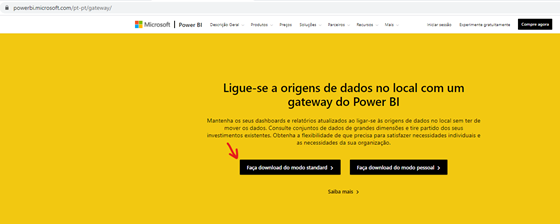
Após a instalação, você precisa registar seu gateway. Para isso, você precisa usar sua conta de email do Power BI e, em seguida, entrar.
Neste cenário, serão solicitadas 3 coisas: o e-mail do seu Power BI, um nome para o seu Gateway e uma senha de recuperação (recomendo que seja a mesma senha do seu Power BI, para ser mais fácil de lembrar).
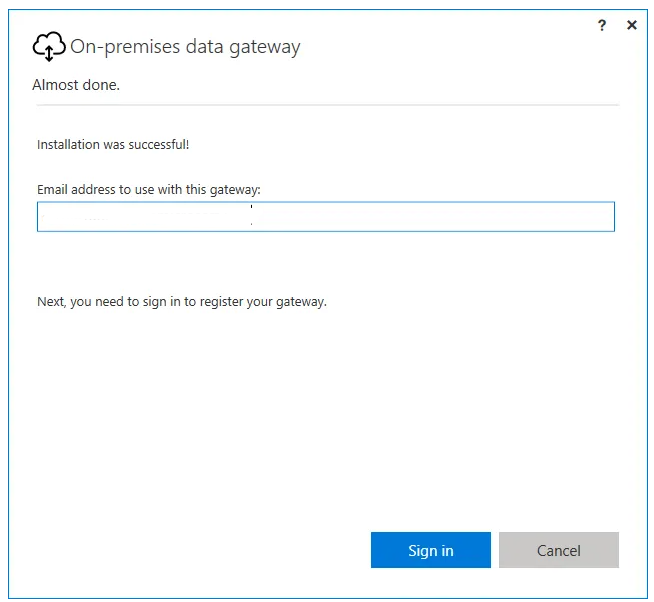
Você precisará inserir duas informações importantes:
- Nome do gateway: um nome que pode lembrá-lo de onde o gateway está instalado.
- Chave de recuperação: esta é uma chave muito importante e é necessária para recuperar o gateway posteriormente. Se você quiser desinstalá-lo e instalar novamente, ou se quiser mover o gateway de uma máquina para outra sem o incômodo de alterar todas as conexões, mantenha o nome do gateway e a chave de recuperação em um local seguro.
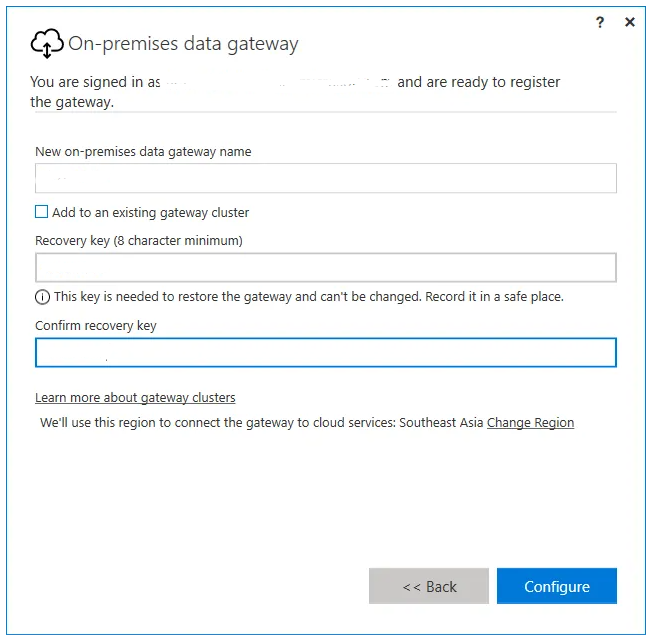
Após o registo bem-sucedido do seu gateway, você verá uma mensagem informando que o gateway está online e pronto para funcionar.
Após instalar, vá no seu Power BI Service, no friso superior, em Gerir Gateway
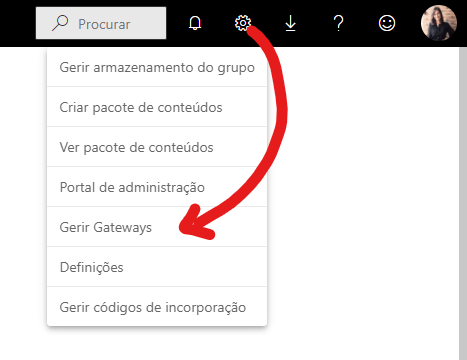
Você deve ver todos os gateways configurados em sua conta. Na captura de tela abaixo, você pode ver que tenho apenas uma gateway em minha conta, que instalei agora e pronto para funcionar.
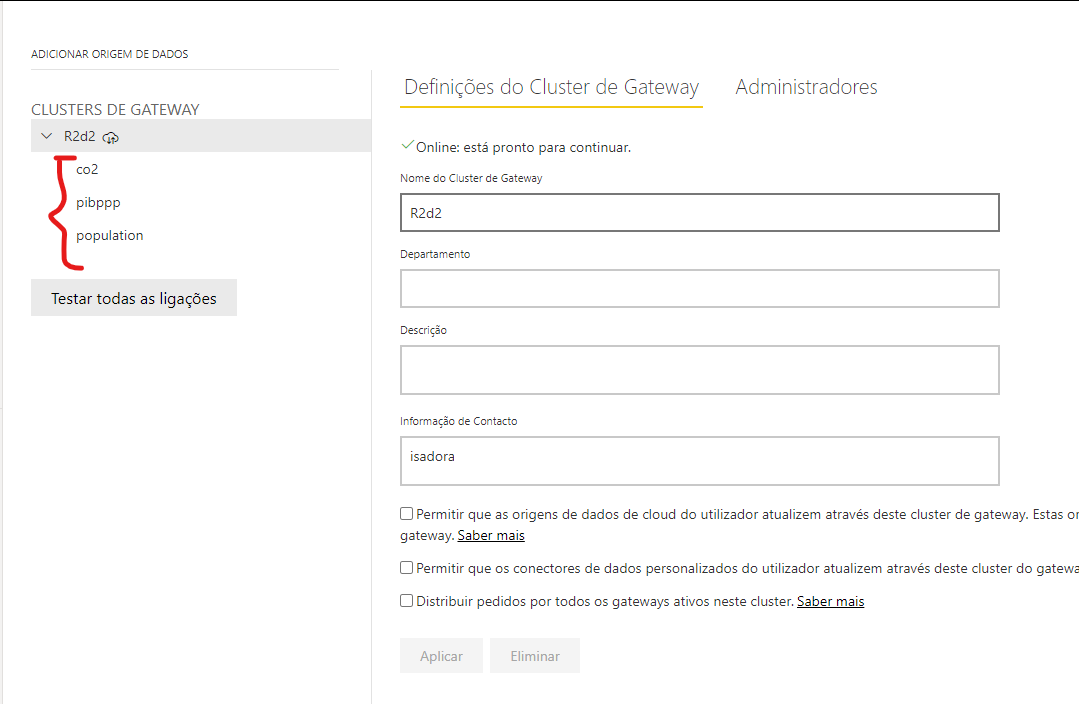
Vejam que no caso da imagem acima, que esse gateway está conectado a 3 fontes, ou seja, estão com as permissões para aceder a essas bases de dados locais, mas poderiam ser também de um SQL, por exemplo.
O que é diferente no modo pessoal
Se você instalar o gateway no modo pessoal, não será necessário registar o gateway com um nome e uma chave de recuperação. E você não pode ver seu gateway na seção Gerenciar Gateway no Serviço Power BI. Isso facilita a configuração e o uso.
Adicionar fontes de dados
O gateway em si serve apenas para criar a conexão da nuvem com o domínio local. Para que seus conjuntos de dados sejam atualizados por meio deste gateway, você precisa adicionar fontes de dados.
As fontes de dados são conexões com todos os bancos de dados, arquivos, pastas locais etc. que foram usados no Power BI como uma conexão.
Para adicionar fontes de dados ao gateway, primeiro, você precisa verificar o arquivo do Power BI e ver quais fontes de dados foram usadas.
Esse é o passo a mais que precisamos fazer na versão Enterprise.
Se eu quiser adicionar outras bases de dados, posso fazer de forma fácil e rápida, através do seguinte passo:
Conjunto de dados + fluxo de dados > Agendar atualizações
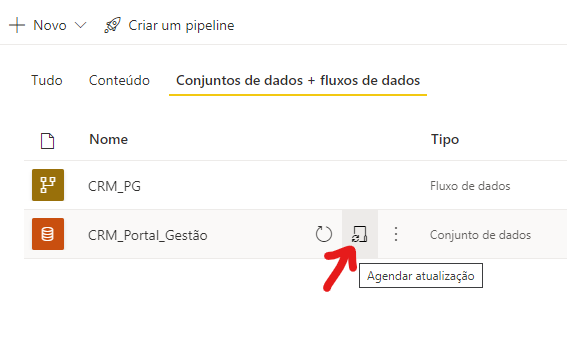
2.0 Ligação do gateway
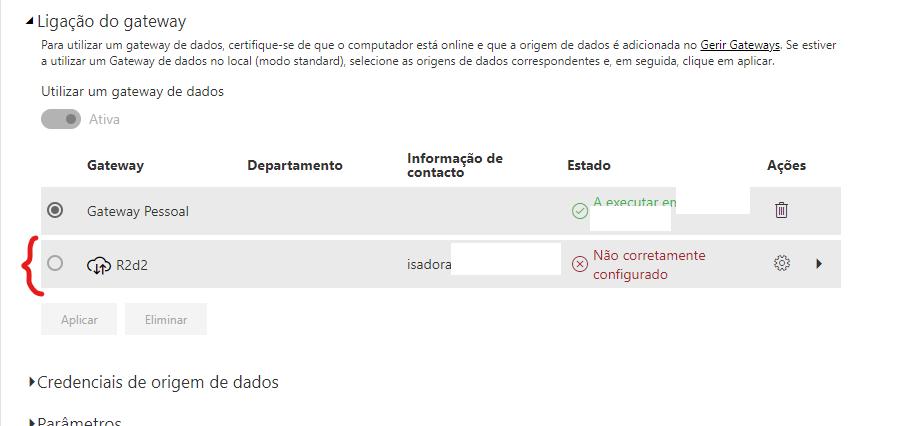
Veja que aparece no meu gateway R2d2 (nome que dei ao meu gateway enterprise) aparece escrito ‘Não corretamente configurado’. Isso acontece porque ainda não falamos para ele o que ele pode aceder.
Clique na setinha da opção de Ações para visualizarmos quais as fontes de dados que temos de adicionar a esse gateway.
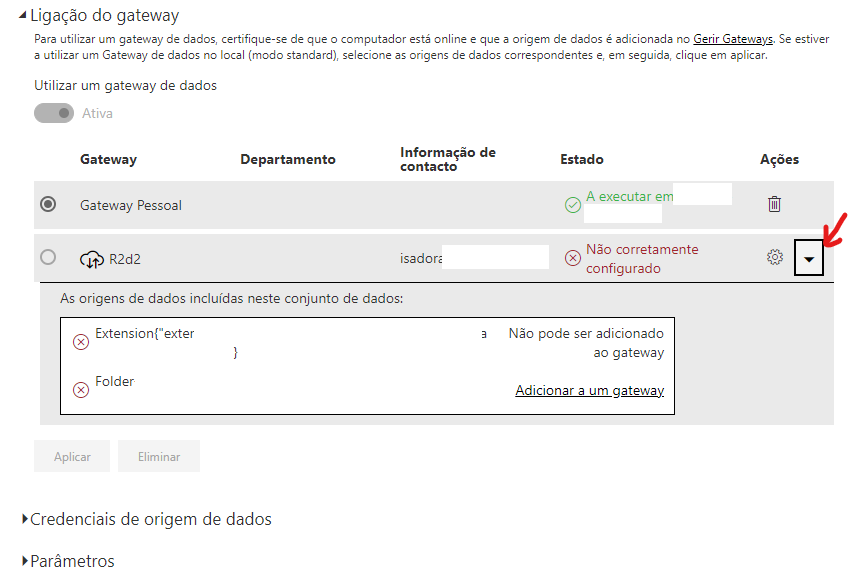
Note que não conseguiremos trocar do Gateway pessoal para o Enterprise ainda. Primeiro temos de fazer as configurações na gateway ‘R2d2’. Só depois que fizermos em todas as bases de dados é que conseguiremos trocar.
Clique em ‘Adicionar a um gateway’ para cada uma das fontes de dados.
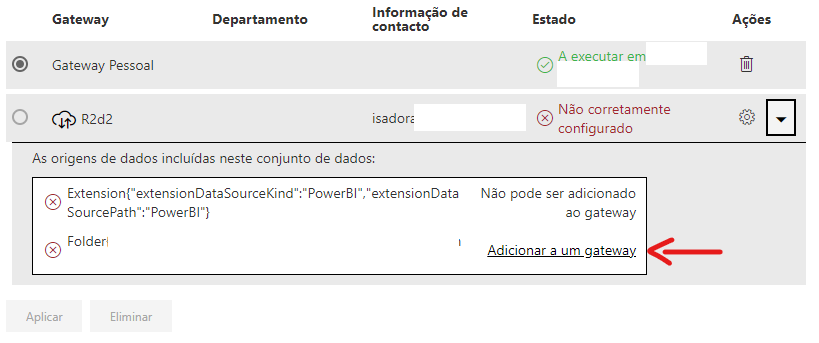
Veja que em 3 ele já extrai e mostra qual é o caminho do seu arquivo local. Em 2 ele identifica qual o tipo da origem de dados, que no meu caso é uma pasta.
Em 1 escolhemos qual o nome que vamos dar ao arquivo, no meu caso, vou chamar de TimeSheetHV.
Em 4 ele pede as credenciais para aceder a esse arquivo. Nesse caso, são as minhas credenciais do Windows. Se os seus arquivos estão num banco de dados do servidor, então terá de entrar com as credenciais do banco de dados. Se estiver na sua máquina do servidor, então será o usuário e senha que você acede a esse servidor.
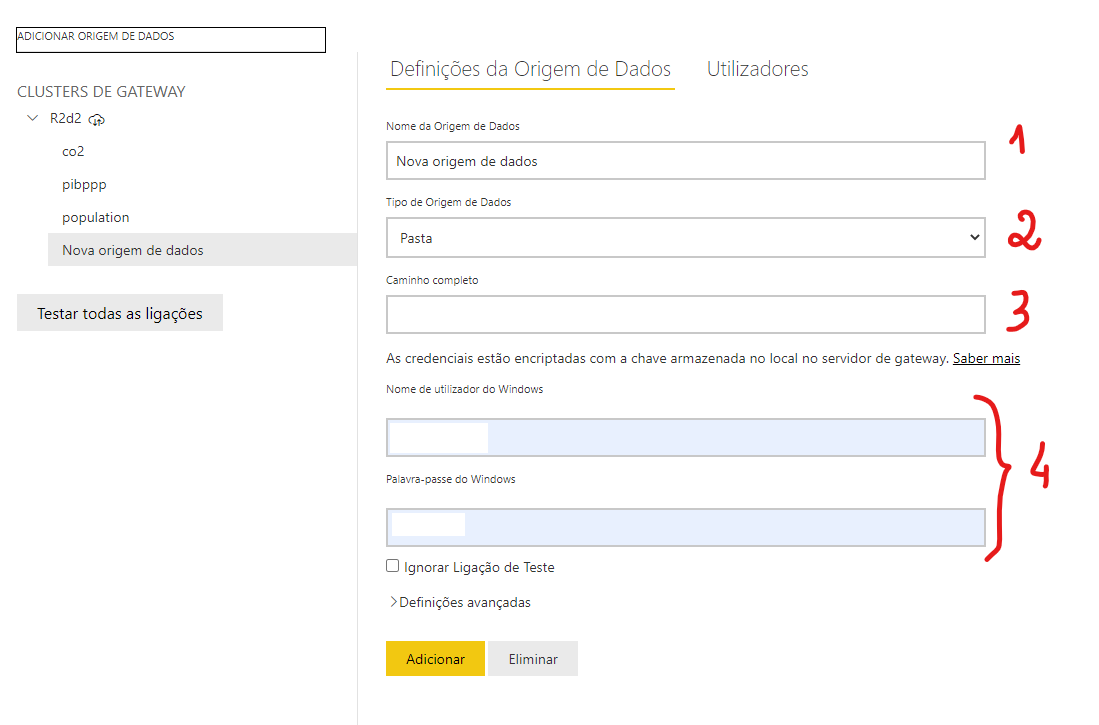
Neste caso, preciso saber qual é o domínio da minha máquina e o nome do meu usuário. Terá o seguinte formato:
Domínio ou nome do computador \o seu usuário
Como descobrir o domínio da minha máquina e o nome do meu usuário?
No Windows Explorer > Este PC > Propriedades
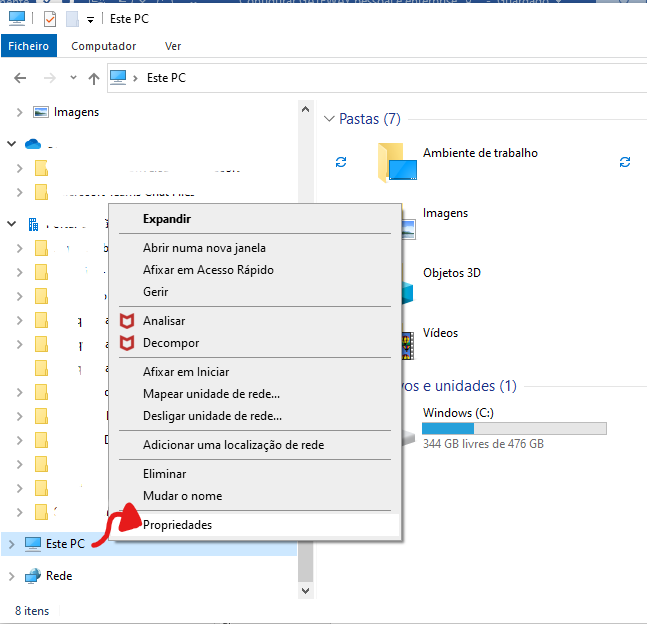
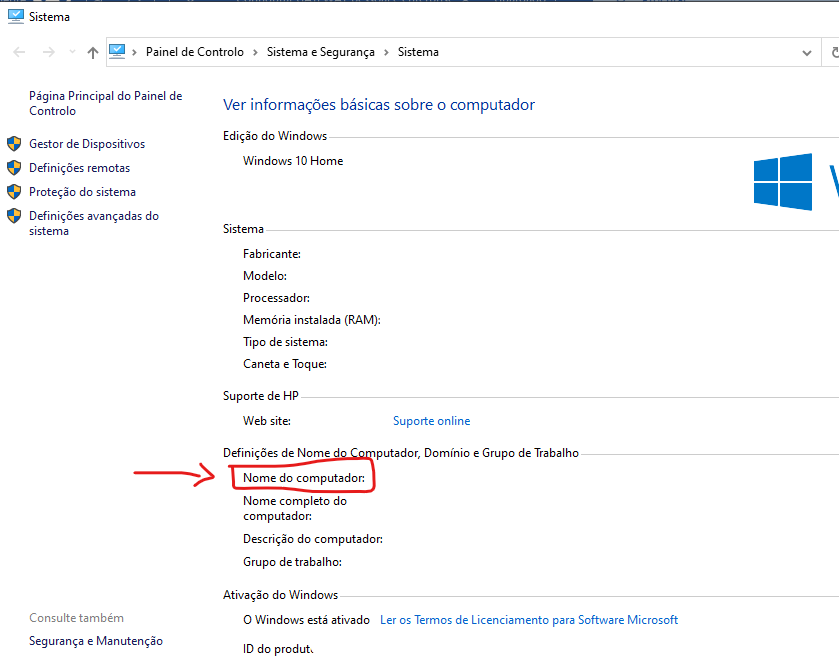
Já o nome do usuário você consegue através do Painel de Controlo, você conseguirá pegar qual o nome do seu usuário, que normalmente é o nome do usuário que você loga na sua máquina.
Suponha que no meu caso o nome do computador seja teste123 e o meu usuário é isa. Então, meu login será
teste123\isa
E na senha, a minha senha do Windows.
De seguida, clique em Adicionar.
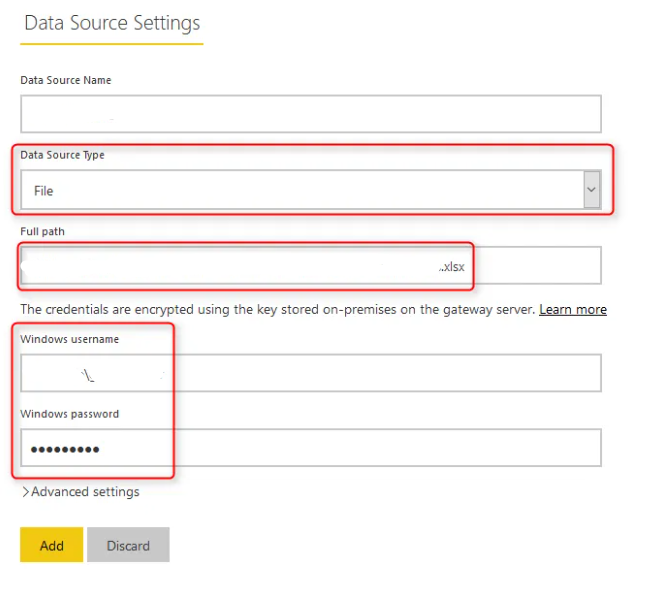
Se tudo estiver configurado corretamente, você deverá ver uma mensagem mencionando a Conexão bem-sucedida no topo da página.
Observação importante: se você tiver várias fontes, deve fazer este processo para cada uma delas.
Agora voltamos e mapeamos o nome que demos para a base de dados no passo anterior.
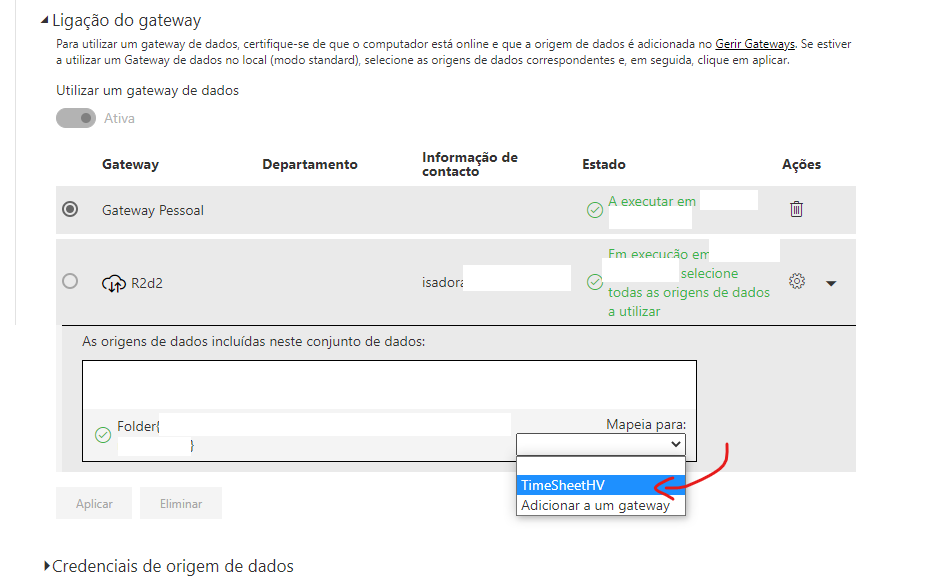
Veja que agora já conseguimos marcar o gateway enterprise (R2d2) e de seguida, clicar em ‘Aplicar’.
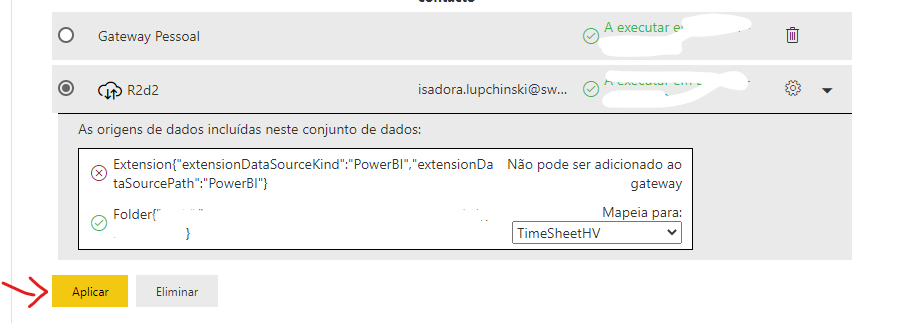
Veja que em Credenciais da fonte de dados, não temos mais a possibilidade de editar as credenciais por ali. Esse Editar credenciais é apenas para o gateway pessoal.
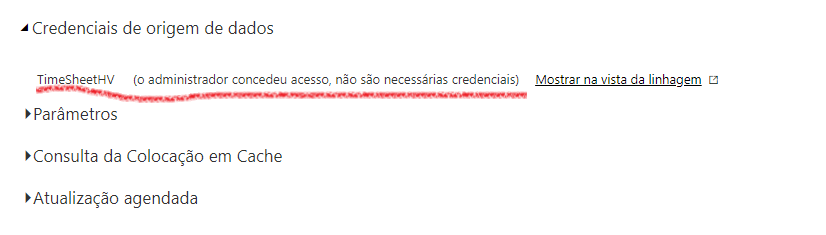
A grande vantagem de utilizar o gateway Enterprise, é que conseguimos adicionar outras pessoas como administradores.
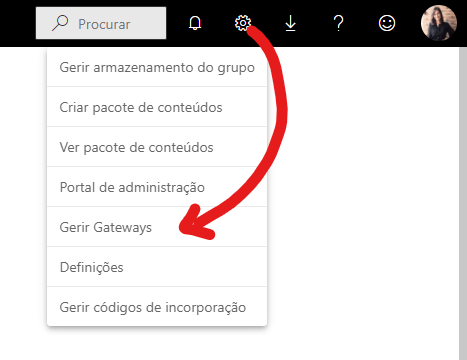
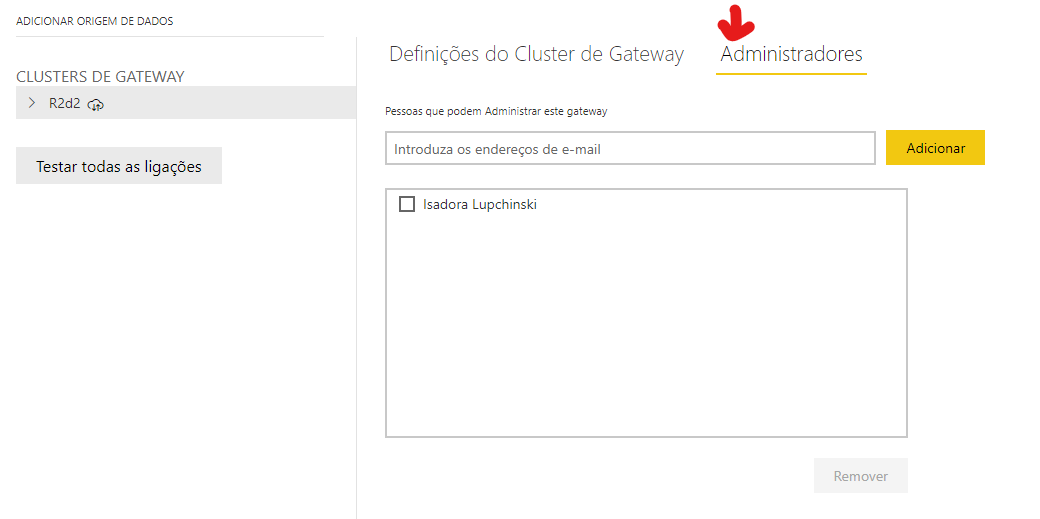
Posso acrescentar mais pessoas, para que elas possam administrar esse gateway.
Atenção! Se mais pessoas vão publicar conteúdo com essas mesmas fontes de dados, temos de ir em cada uma das bases e adicionar as pessoas no friso ‘Usuários’.
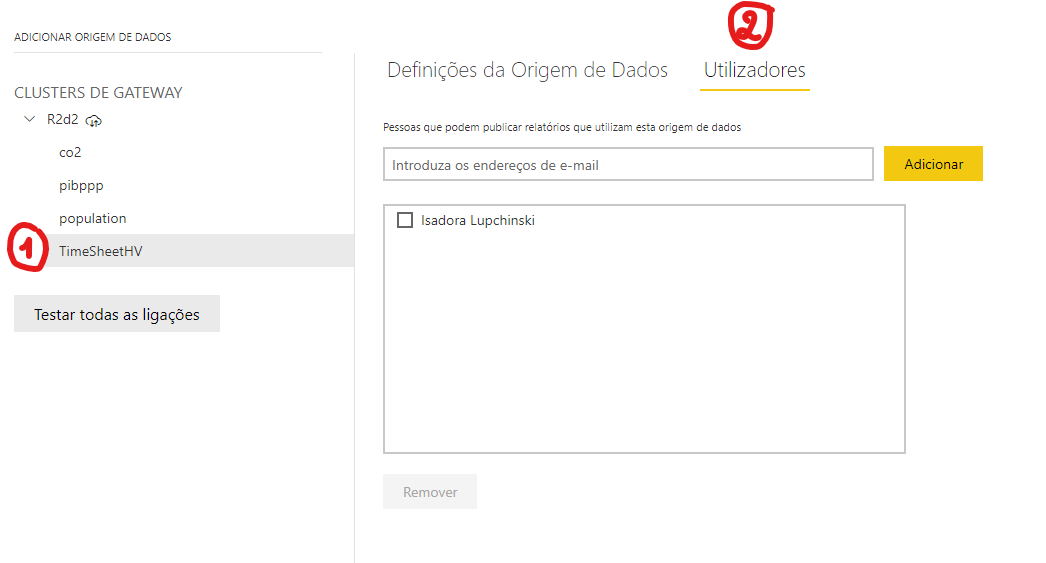
Dessa forma, temos duas configurações possíveis de permissões:
- O Administrador: que pode fazer tudo com o gateway
- Os usuários das bases de dados: que podem publicar e utilizar aquele gateway para poder configurar e agendar as atualizações automáticas.
Agora você configurou seu conjunto de dados para atualizar por meio deste gateway. Agora você pode testá-lo com a atualização manual do conjunto de dados. Para atualizar manualmente seu conjunto de dados, primeiro encontre-o em sua área de trabalho.
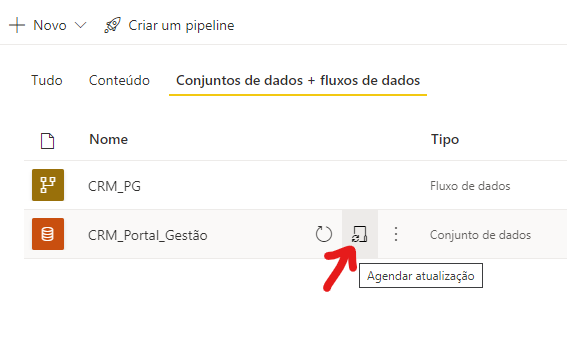
Depois de encontrar seu conjunto de dados, você pode clicar em atualizar. Se tudo estiver configurado corretamente, a última hora de atualização deve ser atualizada sem que nenhum erro tenha ocorrido. Parabéns! Você configurou o gateway para seu conjunto de dados.
Caso tenha uma licença PRO do Power BI, já sabe, poderá agendar até 8 atualizações diárias:
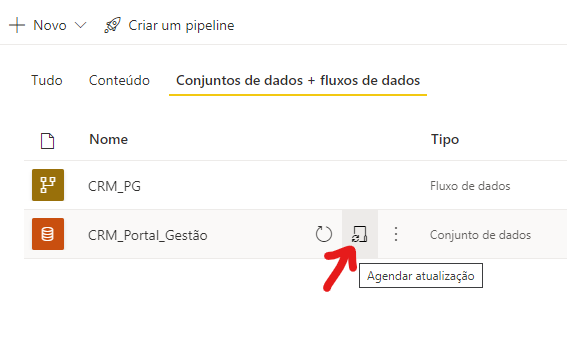
Ao ativarmos a opção de ‘Atualização agendada’, conseguimos escolher se queremos com frequência diária ou semanal.
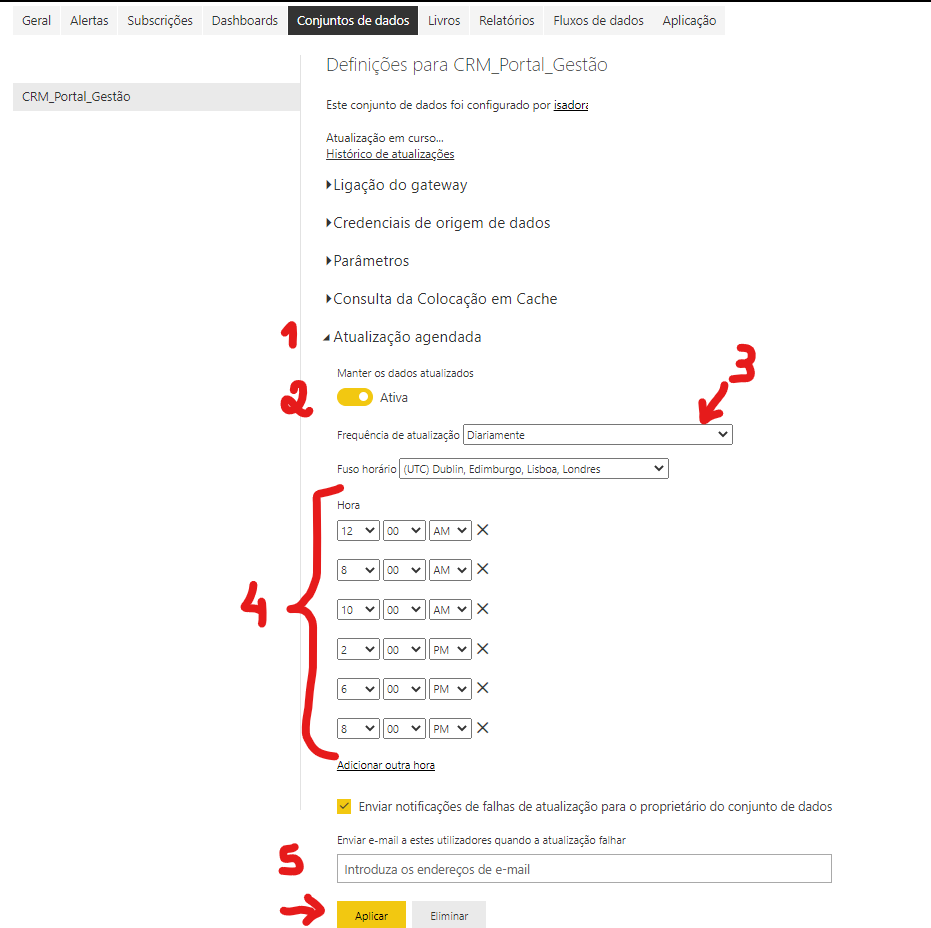
No meu caso, configurei para apenas 6 vezes. Também podemos marcar a opção de receber notificação casa hajam falhas na atualização dos dados.
Pronto! Gateways instaladas, configuradas e atualizações agendadas definidas. Espero que você tenha entendido sobre esse assunto e conseguido reproduzir para o seu caso.
Por hoje é só e até a próxima.
Materiais importantes:
https://docs.microsoft.com/en-us/data-integration/gateway/service-gateway-communication
https://docs.microsoft.com/en-us/power-bi/connect-data/service-gateway-onprem-tshoot

