Como visualizar a descrição dos cálculos em DAX ao criarmos medidas?
Aprenda como exibir expressões DAX na dica de ferramenta de descrição. Para isso, basta passar o rato sobre a medida na lista de campos. Isto pode ser aplicado a todas as medidas facilmente e sem esforço através de uma ferramenta externa, chamada Tabular Editor.
Esse tipo de recurso é útil quando temos muitas medidas calculadas no Power BI, e não queremos abrir cada uma delas sempre que temos uma dúvida de como a mesma foi calculada. Na prática, após fazer o que vamos ensinar neste artigo, será possível ver as fórmulas das medidas calculadas com DAX (Data Analysis Expressions) criadas, mas sem ser necessário clicar em cima delas, bastando apenas passar o rato por cima.
Tal como podemos ver na imagem abaixo, apenas colocamos o rato em cima da medida calculada, chamada ‘Desligamentos’ e já visualizamos a fórmula utilizada.
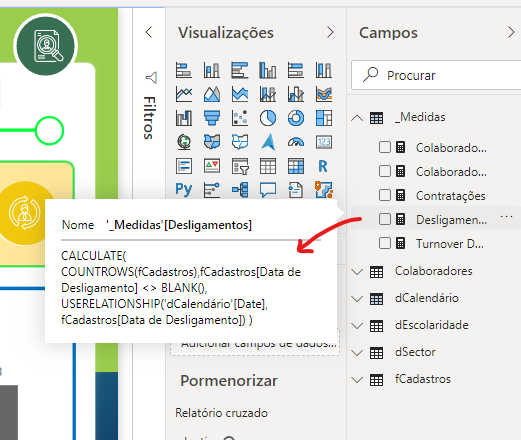
Para podermos fazer isto, primeiro temos de instalar o Tabular Editor.
Tabular Editor é uma ferramenta que permite manipular e gerir facilmente medidas, colunas calculadas, pastas de exibição, perspetivas e traduções em Analysis Services Tabular e Modelos Power BI XMLA (do Nível de Compatibilidade 1200 em diante). A ferramenta é escrita inteiramente em .NET WinForms (C #).
Em julho de 2020 houve a integração do Power BI com o Tabular Editor. De modo que, este último pode ser adicionado no friso de ferramentas externas . Isto permite ao Tabular Editor executar certas operações de modelagem ao trabalhar com dados importados ou DirectQuery no Desktop.
1º Passo:
Instalar o Tabular Editor através do site:
https://github.com/otykier/TabularEditor/releases/tag/2.13.1
2º Passo:
Abrir o relatório desejado no Power BI > Ferramentas Externas >

Nota: É natural que no seu Power BI, no friso de Ferramentas Externas não tenha nada. Isto porque estas ferramentas externas são funcionalidades adicionais que utilizamos no Power BI, criadas por profissionais MVP. Desta forma, elas não vêm instaladas previamente pela Microsoft. Não precisa de se preocupar em ter o Power BI igual ao meu.
O ícone que Tabular Editor é igual ao da imagem abaixo:

3º Passo:
Advanced Scripting > inserir o código a seguir:
foreach (var m in Model.AllMeasures) { m.Description = m.Expression; }
> Run > Note que no canto inferior direito já aparece o número de rótulos que ele criou > File > Salve (CTRL + S) > e agora já pode clicar em Fechar.
Veja mais de perto:
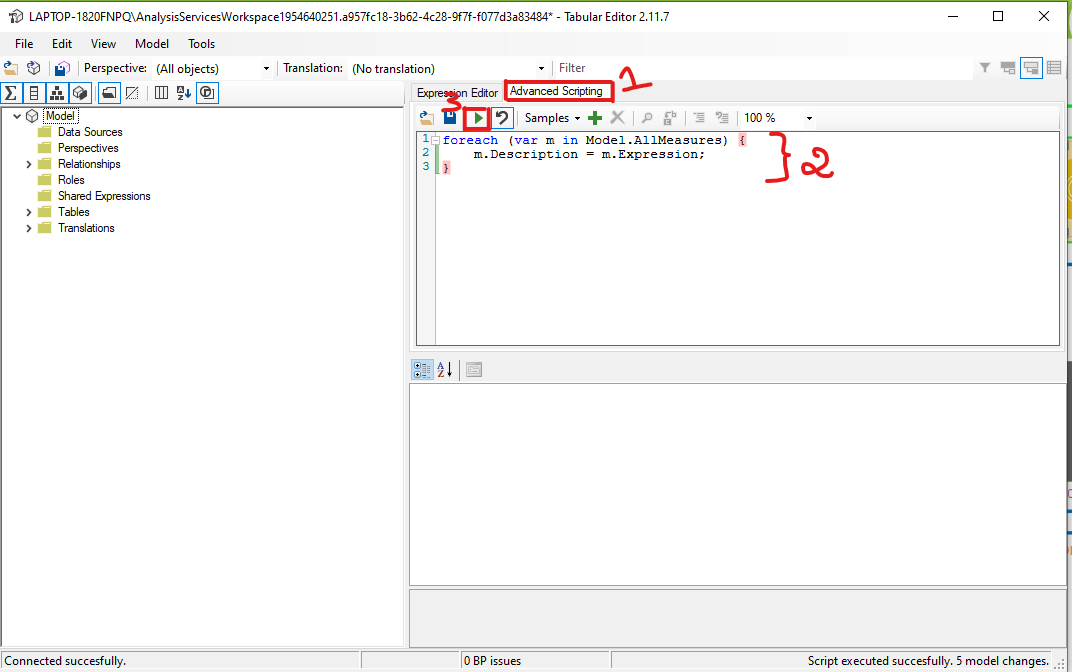
Repare que 5 medidas calculadas que temos no nosso relatório já possuem descrição.
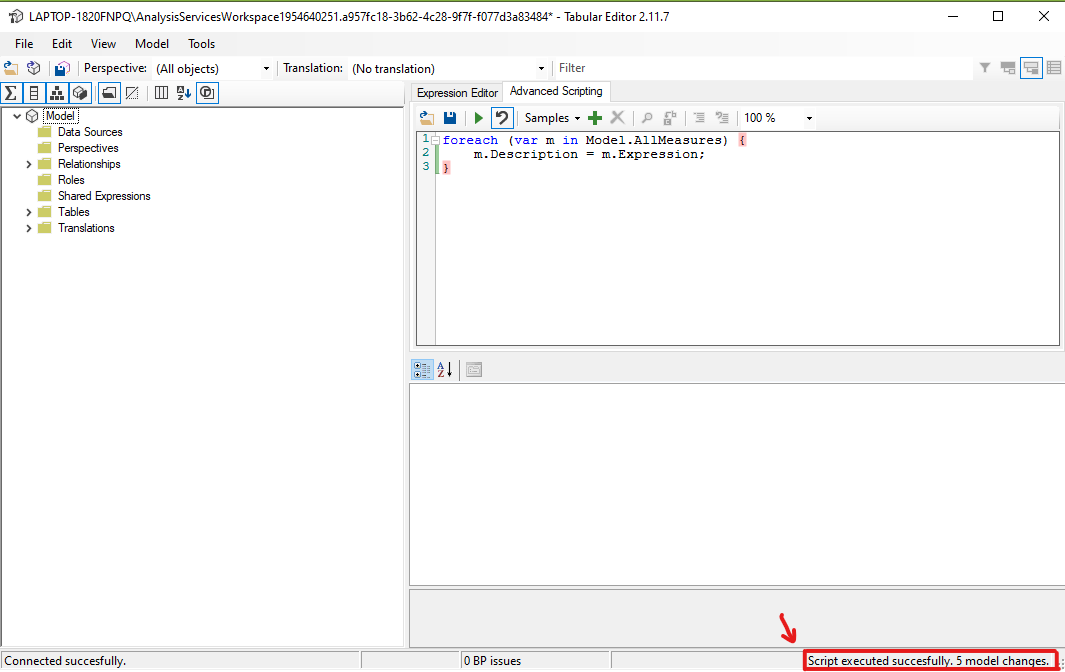
Agora basta Salvar/Gravar.
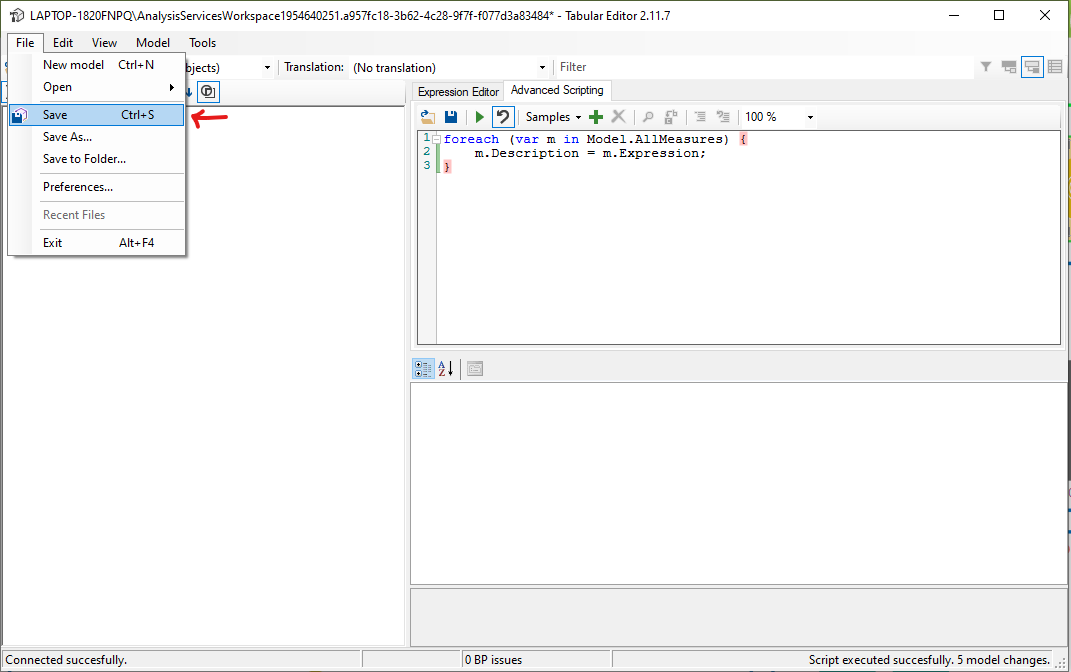
Feche o Tabular Editor e pronto! Já está!
Ao acedermos ao Power BI Desktop, veremos que o rótulo (descrição) das medidas já aparecem.
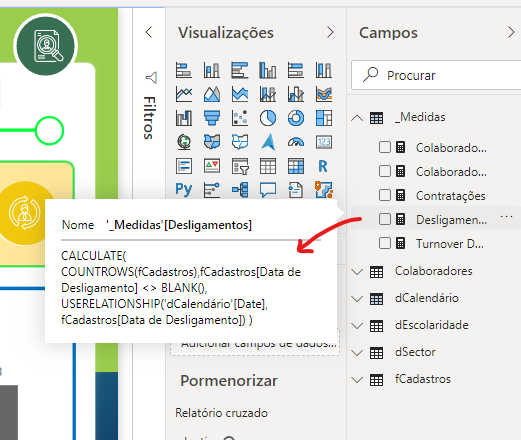
A nossa dica rápida de hoje chega ao fim. Espero que façam bom uso deste recurso.
E até a próxima.

