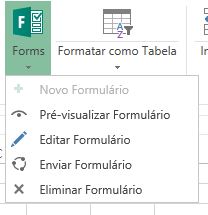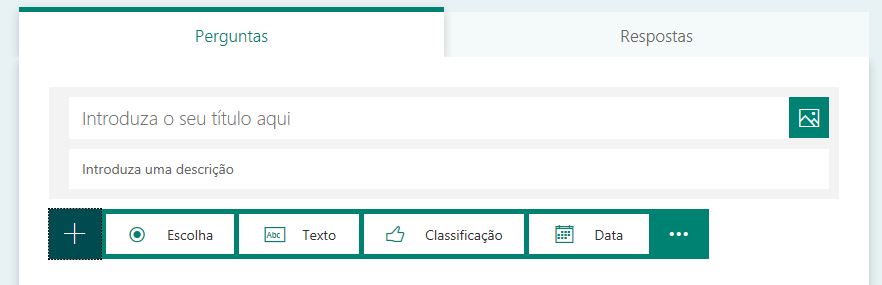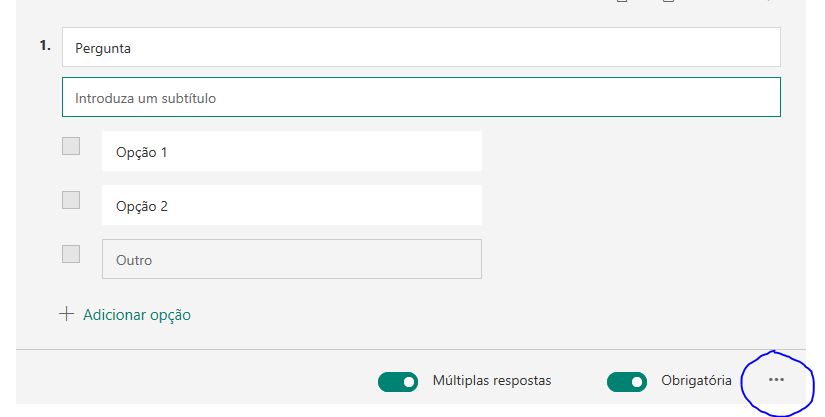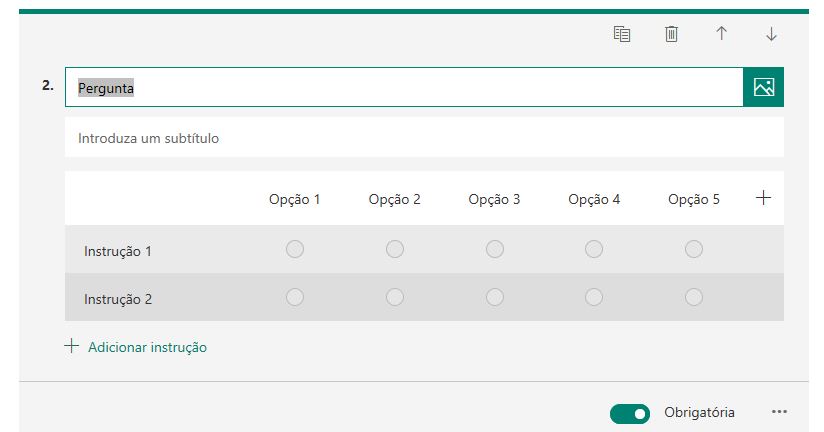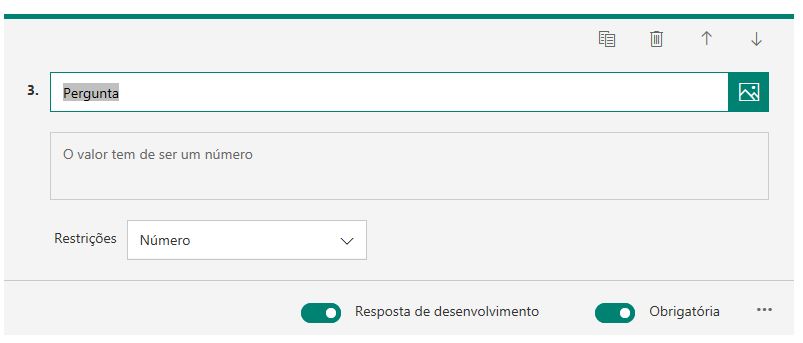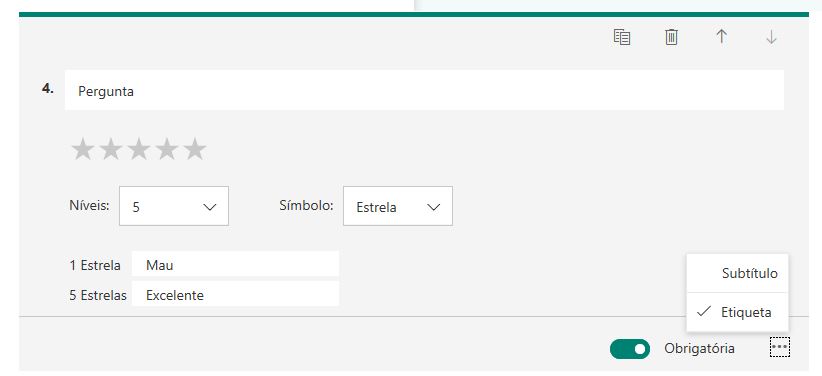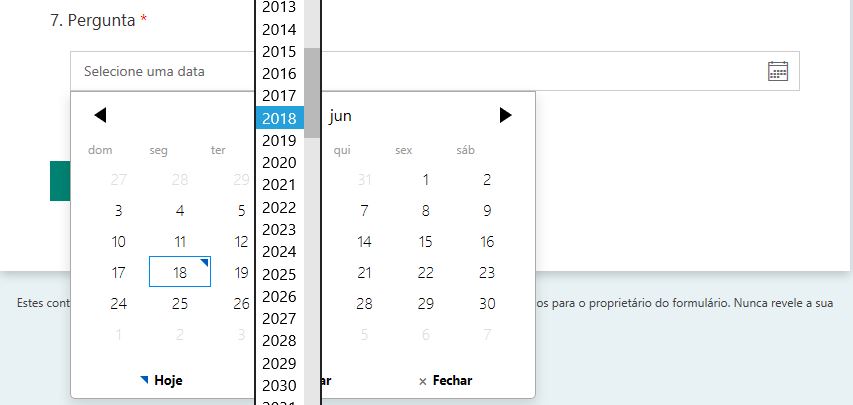Precisa de fazer um formulário partilhável? Use o Excel Online.
O Excel Online tem uma ferramenta útil para quando precisamos de fazer um formulário. Dada a simplicidade e facilidade de construção, o «Forms» pode ser um recurso a ter em conta.
Aberto o Excel Online, temos no grupo Tabelas, do separador Base, o «Forms». Esta ferramenta também está disponível a partir do Office (Microsoft Forms), mas dado que está integrada na Excel Online torna-se mais interessante de usar. Ao clicar sobre o ícone, abre-se a caixa de «Novo formulário». Caso já exista um formulário criado, esta caixa dá as seguintes opções:
O Excel Online vai para o Microsoft Forms e coloca o separador das perguntas em destaque para podermos começar a construir o questionário. No nosso exemplo (ver vídeo no final do artigo), optamos por elaborar um questionário de satisfação interna para colaboradores. Não demos muita relevância ao tipo de questões, pois o que é importante reter é a forma como se constrói o formulário, evidenciando as diversas possibilidades apresentadas pela Microsoft.
Assim, temos uma caixa para o título e outra para a descrição do(s) objetivos(s) do questionário. Clicando na caixa verde de adicionar pergunta, temos de escolher entre os 4 tipos, conforme imagem abaixo:
ESCOLHA
Para perguntas do tipo Escolha, podemos optar por uma única resposta ou por várias, sendo ainda possível acrescentar a opção “Outro”. Esta opção é sempre útil quando não queremos fechar em demasia as respostas ou quando as opções não contemplam todas as possibilidades. Podemos, ainda, definir se a resposta tem carácter obrigatório ou não. Por fim, podemos acrescentar mais opções à pergunta, nomeadamente um subtítulo, que pode servir para dar instruções de resposta, por exemplo. Esta opção, pode ser acionada a partir dos 3 pontos, no canto inferior direito do painel.
Vamos agora inserir uma nova pergunta e, como já vimos, vai aparecer a caixa de escolha do tipo de perguntas. Essa caixa tem também um botão de reticências ou de 3 pontos. Se clicarmos sobre ele, podemos criar uma pergunta de “matriz” (Likert). Esta opção é também interessante se quisermos cruzar dados.
TEXTO
A opção de texto apresenta igualmente várias possibilidades para construção da pergunta. Destacamos a possibilidade de incluir restrições à resposta ou de criar uma resposta de desenvolvimento.
CLASSIFICAÇÃO
Nas perguntas de Classificação podemos escolher várias opções:
- Níveis – varia de 1 a 10.
- Símbolo – Número ou Estrela (a que aparece por defeito).
- Etiqueta – permite classificar a escala, atribuindo um nome para o valor mais baixo e para o mais alto.
Data
As perguntas de Data, permitem selecionar no calendário a resposta.
Vimos as 4 opções para a construção do formulário ou questionário. Resta agora acrescentar que o Tema pode ser alterado, no respetivo separador. Terminado este processo, estamos prontos para partilhar o documento com os seus destinatários. A partilha pode ser especificamente direcionada ou partilhada. Existem igualmente 4 opções de partilha, conforme a figura seguinte:
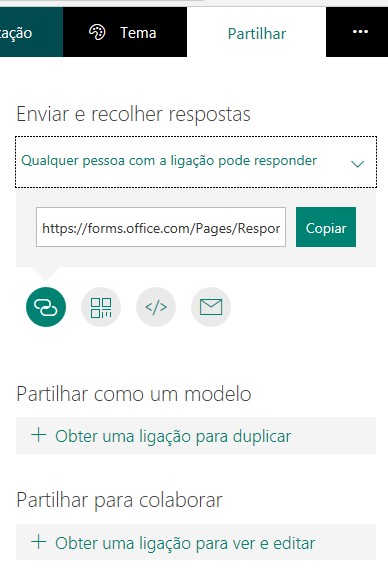
Agora, é só escolher se o envio é feito para computador ou para telemóvel e testar a sua visualização, escolhendo entre «Computador» e «Dispositivo Móvel».
Depois de recebidas as respostas, o «Forms» tem um conjunto de recursos que aplica para fazer a análise dos dados, quer seja através da criação de uma tabela, quer seja através da visualização gráfica das respostas obtidas.
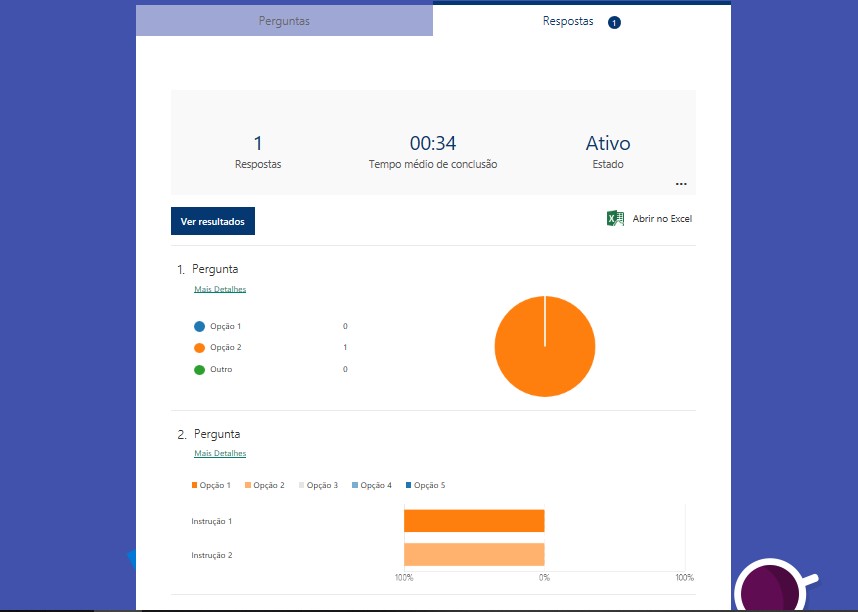
Em conclusão, as ferramentas disponibilizadas pela Microsoft têm cada vez mais caraterísticas colaborativas e de fácil acesso, o que permite que a informação possa ser mais acessível e distribuída.
Veremos um pequeno vídeo, onde demonstraremos na prática algumas das funcionalidades anteriormente descritas.