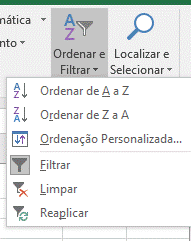Como obter informação “filtrada”
Os Filtros de Dados são uma ferramenta que permite, de forma fácil e rápida, evidenciar informação importante para a análise de dados. Ao usarmos a filtragem de dados controlamos tanto o que queremos analisar como o que não é necessário ser visto. Esta filtragem pode ser feita através de uma lista ou através de filtros específicos, utilizando um ou vários critérios em conjunto. Os filtros também podem ser cumulativos, o que significa que cada filtro seguinte é baseado no anterior, o que reduz mais o conjunto de dados e facilita a sua análise. Esta funcionalidade é, pois, uma ferramenta a ter em conta.
Existem dois tipos de filtros: Filtros Automáticos e Filtros Avançados. Vamos analisar cada um deles.
Filtros Automáticos
Quando temos uma tabela de dados com centenas de linhas, a utilização deste tipo de dados torna-se mais simples. No entanto, estes filtros não permitem ao utilizador estabelecer uma grande complexidade na filtragem de dados. Para tabelas com pequenas dimensões onde conseguimos, de alguma forma, ver as linhas das tabelas, podemos utilizar este tipo de filtro, uma vez que teremos, com certeza, critérios e condições simples e que, muitas vezes, correspondem ao que está predefinido.
Para utilizarmos os filtros automáticos, selecionamos a tabela e no separador «Base», grupo «Edição» ativamos o comando «Filtrar».
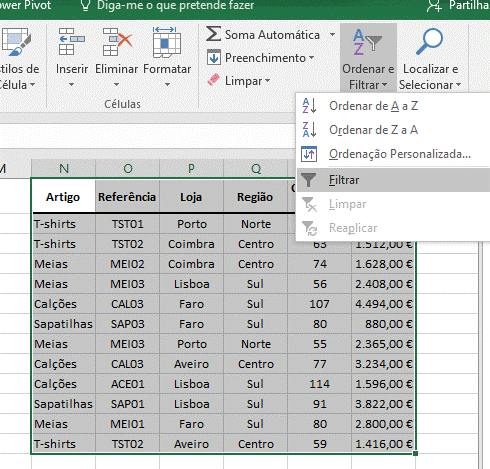
Depois do OK, a tabela apresenta, nos rótulos ou cabeçalhos, um símbolo do lado direito da célula que permite definir e aplicar os critérios de filtragem em cada coluna da tabela.
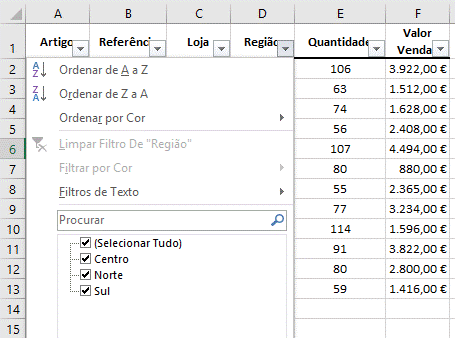
De referir que, apesar de todas as colunas estarem em condições de serem filtradas, a filtragem tem de seguir uma ordem, não sendo possível aplicá-la em várias colunas ao mesmo tempo. Sempre que o filtro seguinte não segue a análise do anterior deve ser eliminado.
Partindo do nosso exemplo, vamos admitir que queremos saber as vendas de «Meias» e «Sapatilhas» em todas as lojas. Assim, só temos de aplicar o filtro em «Artigo».
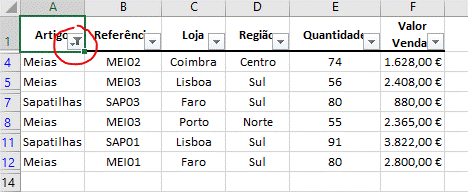
Se, no entanto, quisermos ver os dados na região Norte, aplicamos a filtragem à coluna «Região».
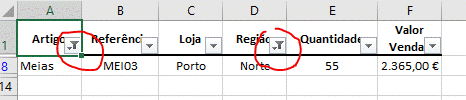
Imaginemos agora que queremos ver as vendas de «calções», teríamos que desfazer os filtros atuais, uma vez que este artigo não é vendido na região «Norte».
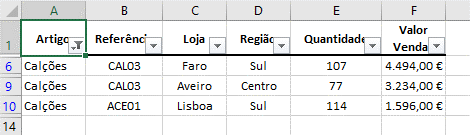
Para limpar este filtro, selecionamos o comando «Limpar» do subgrupo «Ordenar e Filtrar».
Como estabelecer um critério
Quando queremos estabelecer um critério de filtragem de uma determinada coluna, temos várias opções, em função do tipo de dados da coluna:
- Filtro por Cor – células preenchidas com cor
- Filtro de Texto – colunas com texto
- Filtro Numérico - colunas com números
- Filtro de Datas - colunas com datas
Filtro por Cor
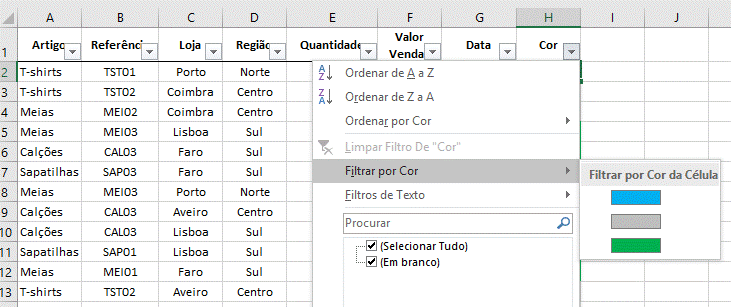
Para selecionarmos por «Cor», só temos de escolher a cor que queremos.
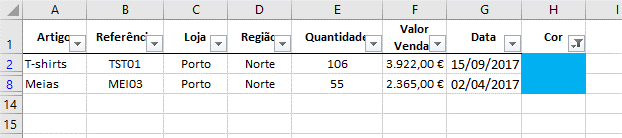
Filtro de Texto
Existem várias opções de filtro, tal como podemos ver na imagem seguinte:
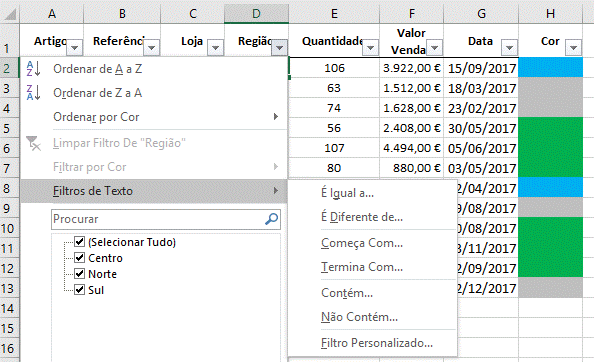
Vamos escolher, por exemplo, fazer a filtragem «Começa com…»
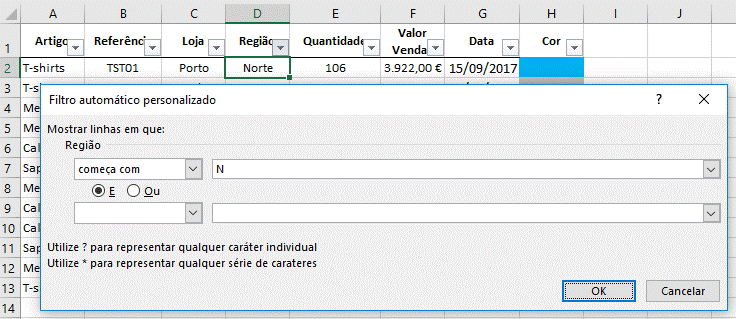
Na caixa escrevemos a letra inicial da região e a tabela apresenta-se assim:
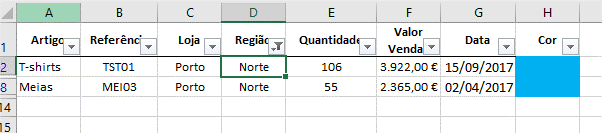
Filtro Numérico
Quando é aplicado a colunas com números, este filtro apresenta, igualmente, várias opções:
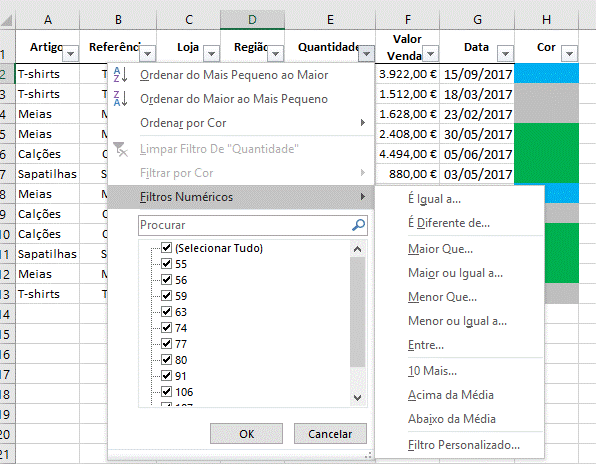
Agora vamos escolher, por exemplo o critério «Maior ou igual a…» 75 unidades.
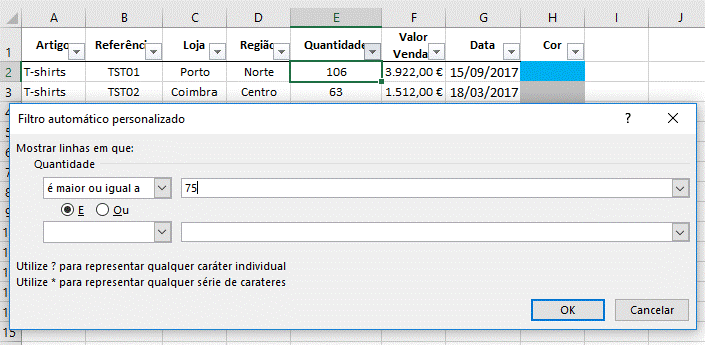
Depois do OK, podemos confirmar a filtragem correta dos dados.
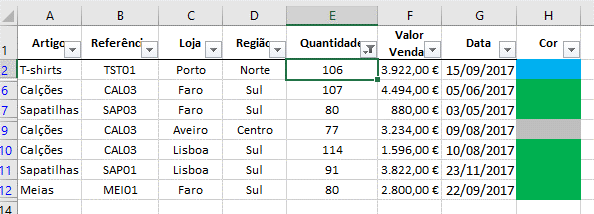
Filtro de Data
Os filtros de data também têm várias opções de filtragem, quando as aplicamos a colunas com datas.
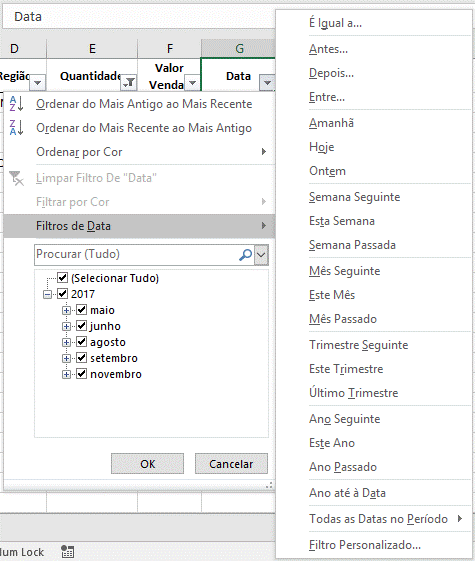
Em cada uma das opções de Filtro, podemos personalizar o nosso critério, sempre que a escolha não recaia no que está predefinido.
Filtros Avançados
Ao contrário dos Filtros Automáticos, quando os critérios de pesquisa exigem uma filtragem mais “profunda” em determinados intervalos, este tipo de filtro é o mais indicado. Para além de se poder combinar critérios de filtragem simples com complexos, podemos criar novas tabelas como resultado da utilização destes critérios com regras específicas.
Os Filtros Avançados estão no separador «Dados», no grupo «Ordenar e Filtrar». Vamos continuar a usar o exemplo para melhor explicar a funcionalidade desta opção. Assim, queremos filtrar o Artigo «t-shirts» cujo Valor Vendas é superior a 1500€ (>1500).
Para utilizarmos os Filtros Avançados, temos de, em primeiro lugar, construir uma tabela de critérios, conforme a imagem seguinte:
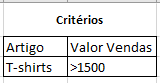
A tabela de critérios tem de ter, no mínimo, duas linhas. Uma com os rótulos das colunas onde será aplicado o critério (têm de ter o mesmo conteúdo, para não ocorrem constrangimentos no processo) e outra com as condições de filtragem definidas.
De seguida, selecionamos o comando e abre-se a caixa de Filtro Avançado, que temos de preencher.
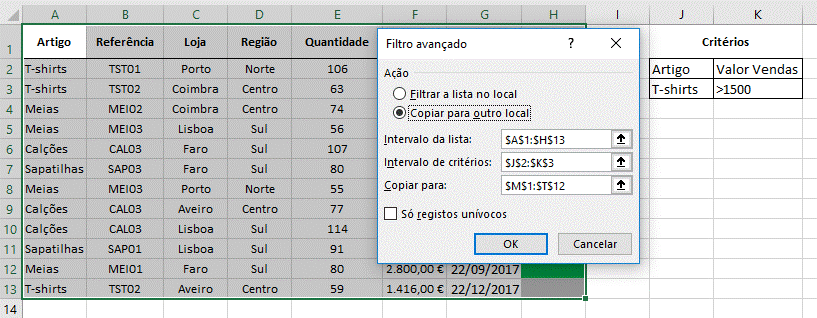
Neste caso, a nossa «Ação» foi copiar a lista para outro local e, de seguida, definimos cada um dos intervalos nas respetivas caixas:
- Intervalo da lista: a tabela de dados a filtrar
- Intervalo de critérios: o intervalo de células que corresponde à tabela de critérios
- Copiar para: intervalo de células onde queremos que fique o resultado da aplicação da filtragem
- Só registos unívocos: se clicarmos na caixa eliminamos as linhas duplicadas
E o resultado da aplicação dos filtros foi o seguinte:
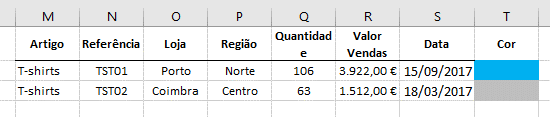
Finalizado o exercício, conseguimos perceber a versatilidade e o interesse na aplicação dos Filtros de Dados. Desde as opções mais elementares até às opções mais complexas, o Excel disponibiliza-nos as ferramentas necessárias para que a análise e tratamento de dados esteja ao alcance de todos os que utilizam o Excel.
Este artigo não pretende ser uma explicação exaustiva desta funcionalidade, mas antes um incentivo à sua exploração e utilização.