Onde estão os seus clientes? Veja-os num mapa.
Saber onde estão os clientes é agora mais fácil, com o Excel. Se os seus dados têm categorias como regiões geográficas, países, distritos ou códigos postais, poderá vê-los num mapa.
Conhecer os nossos clientes e saber onde é que eles estão é uma das condições básicas para começarmos (e mantermos) um negócio, porque sem clientes não há vendas. Desde o seculo passado que a preocupação com o cliente, e este como tema central do negócio, tem vindo a assumir importância crescente na forma como as empresas estão no mercado. Atrair e fidelizar clientes continua a ser o objetivo, o que mudou foi a forma como as empresas atuam para garantir esta condição. Neste sentido, é necessário saber quem são e onde estão os nossos clientes, de forma a que a nossa oferta esteja completamente de acordo com as suas necessidades.s mapas 2D e 3D do Excel podem ser uma valiosa ajuda neste processo, pois apresentam novas possibilidades para a visualização de dados geográficos.
Mapa 2D
Os mapas podem apresentar categorias ou valores e cada um destes dados apresenta cores ou variações de cores diferentes.
Vamos ver como funciona, a partir da seguinte listagem das vendas de uma empresa exportadora de calçado.
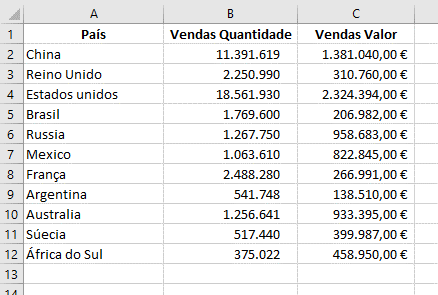
Em primeiro lugar, devemos configurar os nossos dados como Tabela. Desta forma, não só os formatamos como adicionamos filtros automaticamente, o que simplificará a criação de Tabelas Dinâmicas para análise dos dados.
Com a tabela selecionada, vamos ao separador «Inserir» do friso > Gráficos > Gráficos Recomendados ou > Gráficos > Mapas e, em seguida, selecionamos o gráfico de mapa., que neste caso é o Mapa de Manchas.
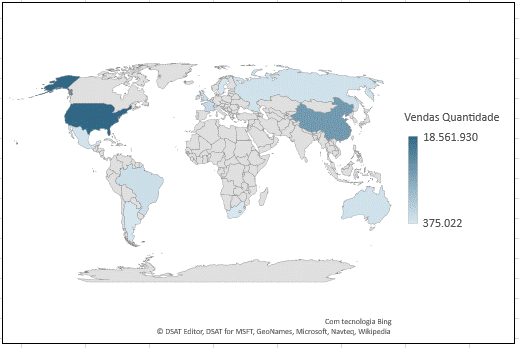
Neste caso, os nossos dados são valores, mas poderia dar-se o caso de termos categorias.
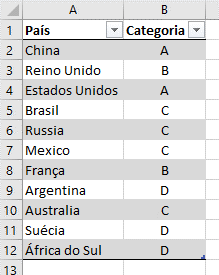
De acordo com o tipo de dados que temos, o Excel apresentará o mapa com valores ou com categorias.
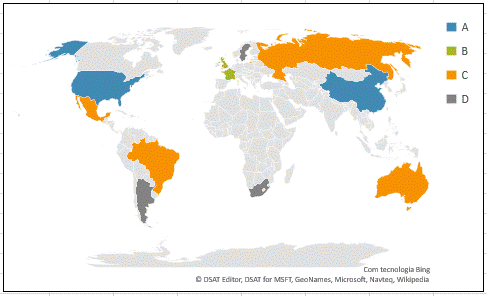
Esta forma de visualização de dados é bastante interessante, na medida em que conseguimos perceber rapidamente como o nosso mercado se distribui geograficamente.
Formatar o Gráfico de Mapa
Depois do mapa criado, podemos alterar a sua estrutura para o que pretendemos. Só temos de clicar no Mapa e, em seguida, selecionar o separador «Estrutura» ou «Formatar» no separador do friso «Ferramentas de Gráfico». Também podemos clicar com o botão direito do rato no gráfico e selecionar a partir do menu de opções apresentado.
Em alternativa, podemos duplo clique no gráfico para iniciar o Painel de Tarefas Formatar «Área do Gráfico», que será apresentado no lado direito da janela do Excel. Desta forma, também podemos expor opções para «Formatar Série de Dados», para «Formatar Título do Gráfico» e para «Formatar Legenda».
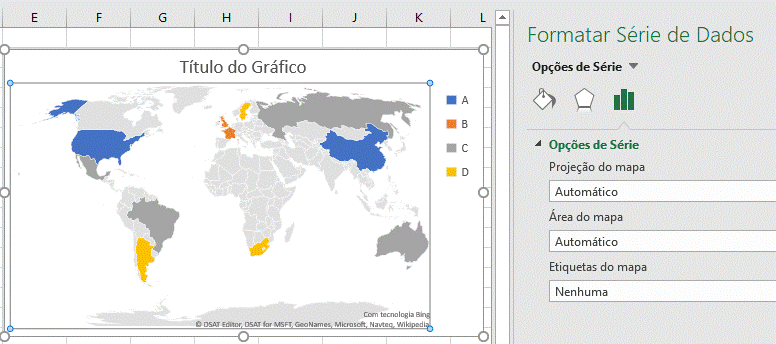
A Série de Dados pode ser alterada nas opções de:
- Projeção de mapa (altera o tipo de mapa apresentado):
- Automático
- Mercator
- Miller
- Robinson
- Área do mapa (altera o nível de Zoom do mapa)
- Automático
- Apenas regiões com dados
- Mundo
- Etiquetas do mapa (mostra os nomes geográficos dos países/regiões)
- Nenhuma
- Apenas se existir espaço
- Mostrar todas
As nossas opções de formatação (a negrito) resultaram no seguinte mapa:
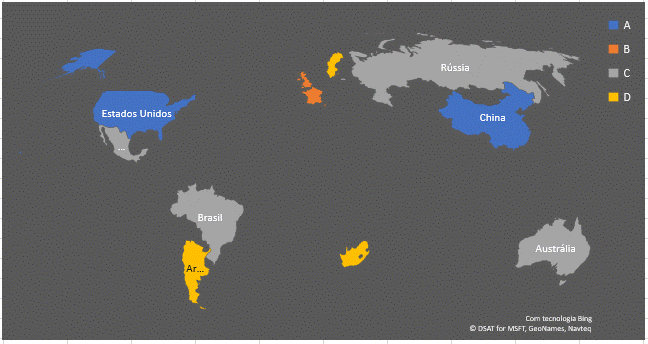
Optamos por esta visualização pelo contraste que proporciona na sua apresentação. Esta é, naturalmente, uma de entre várias opções. Contudo, devemos ter sempre presente que as nossas escolhas têm de ter sempre em atenção que a mensagem que queremos transmitir tem de ser facilmente entendível.
Até agora, foi fácil construir o gráfico de mapa com base nos dados de que dispomos. Mas se estes dados não forem suficientemente esclarecedores para o Excel? Por outras palavras, e se os dados que usamos não permitem que o Excel crie o gráfico. O que devemos fazer?
Quando usamos dados geográficos que podem ter mais do que uma localização no mundo, o Excel poderá não ser capaz de resolver a situação sem mais indicações. O que devemos fazer é adicionar outra(s) coluna(s) aos dados de que dispomos para ajudar o Excel a saber onde procurar.
Mapa 3D
O Excel 2016 tem à nossa disposição um recurso muito interessante, quando precisarmos de outro tipo de visualização para os nossos dados: Mapas 3D.
Este recurso era, no Excel 2013, um suplemento, mas agora está integrado no Excel 2016 e podemos encontrá-lo no friso, no separador «Inserir», no grupo «Apresentações».
Para conseguirmos os melhores resultados com esta ferramenta, devemos usar os nossos dados formatados como tabela ou, de preferência, usar um Modelo de Dados. Se os dados que queremos visualizar estiverem em servidores externos, poderemos ligar-nos a eles e adicioná-los ao Modelos de Dados.
Aqui, vamos ver, apenas, um exemplo de como podemos utilizar esta ferramenta de uma forma simples. Imaginemos, então, que tínhamos a seguinte tabela de dados de uma empresa exportadora de sumos de fruta natural.
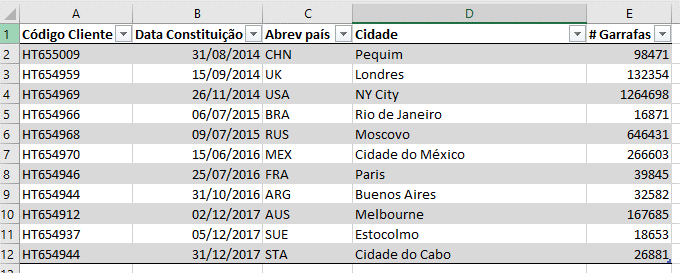
Em regra, os dados devem ter, pelo menos, um valor geográfico por linha de dados. Neste caso, temos a cidade onde está o nosso cliente, mas também podia ser a latitude/longitude, país /região, endereço ou código postal. Qual mais precisos e variados forem os dados, melhor será a precisão do Excel.
Por isso, é importante aferir, não só a quantidade, mas também a qualidade dos dados. Dados incorretos levarão a visualizações incorretas. Os dados devem ser corrigidos na fonte e, de seguida, fazer a sua atualização no botão «Atualizar Tudo», no separador «Dados».
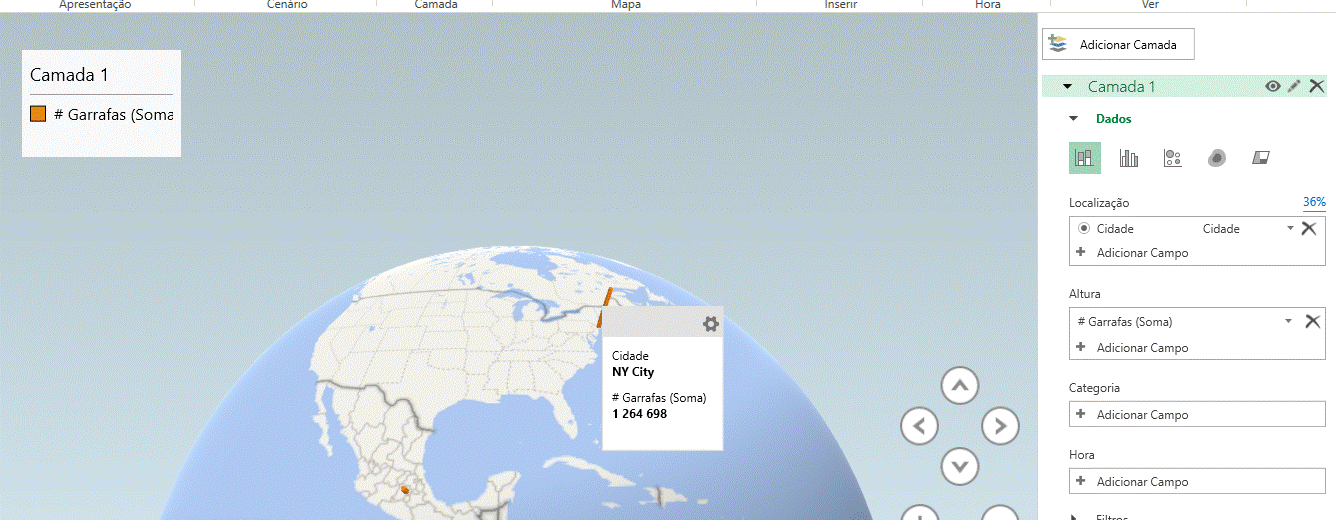
No nosso mapa, conseguimos visualizar a quantidade de garrafas exportadas para os Estados Unidos. Olhando um pouco mais à volta do mapa, veríamos o que exportamos para a Cidade do México ou para Moscovo, por exemplo, e assim sucessivamente.
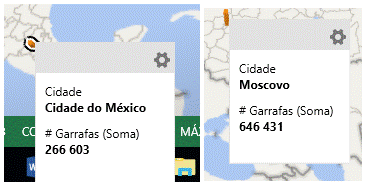
A possibilidade de visualizar os dados em 2D ou em 3D é algo que não devemos descurar, porque estas ferramentas são, apesar de tudo, de simples aplicação prática, e garantem um entendimento fácil dos dados.
Nota
Este artigo foi escrito tendo por base o Excel 2016. Nas versões anteriores, estes comandos poderão não estar imediatamente disponíveis, pelo que terá de efectuar primeiro a instalação e (em alguns casos) a activação como suplementos, para os poder utilizar.
