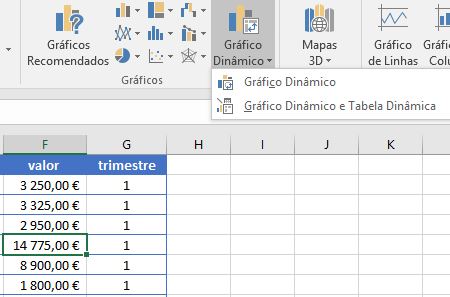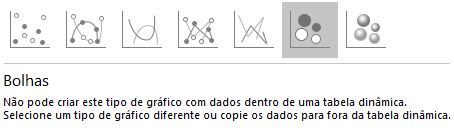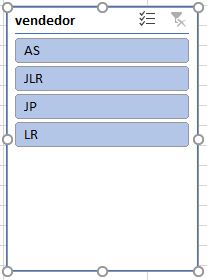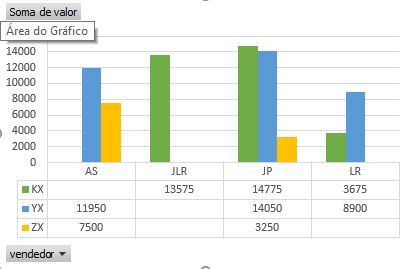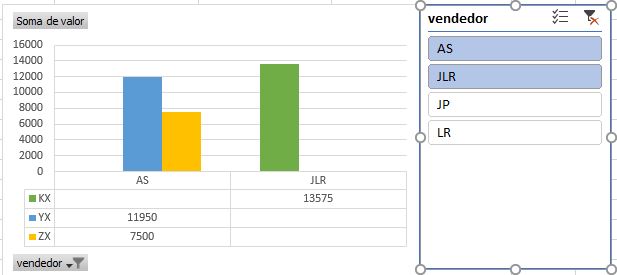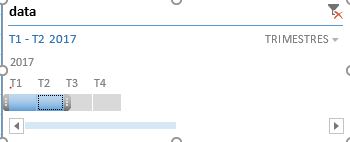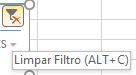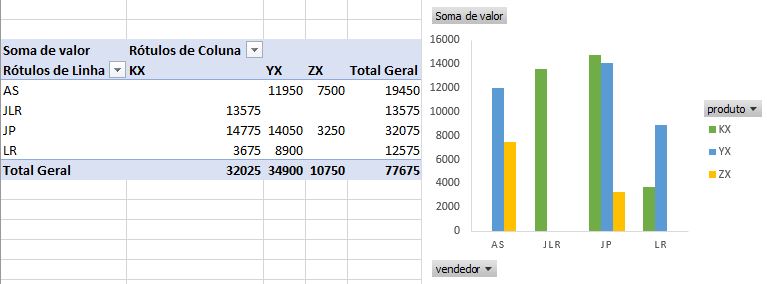Como trabalhar com gráficos dinâmicos
Sabia que se pode criar um Gráfico Dinâmico sem criar primeiro uma Tabela Dinâmica? É verdade, podemos criar um Gráfico Dinâmico que seja recomendado para os nossos dados e o Excel criará automaticamente uma Tabela Dinâmica associada.
Um gráfico dinâmico é uma representação gráfica de um resumo de dados exibido numa tabela dinâmica.
Um gráfico dinâmico mostra a série de dados, as categorias e os eixos de gráfico da mesma forma que um gráfico “normal”, mas também apresenta controlos de filtragem interativos para que possamos analisar rapidamente um subconjunto dos dados.
Quando temos uma tabela com imensos dados numéricos ou alfanuméricos é difícil perceber o sentido desses mesmos dados. Para nos ajudar a perceber melhor esses dados, um gráfico dinâmico é uma ótima ferramenta de ajuda.
Criar gráficos dinâmicos
O Excel fornece três maneiras de criar um gráfico dinâmico:
- Selecionar qualquer célula na tabela dinâmica existente e, no separador Ferramentas de Tabela Dinâmica, escolher Analisar > Gráfico Dinâmico.
- Selecionar qualquer célula na tabela estática > Inserir > Gráficos Recomendados. O Excel, à semelhança dos gráficos padrão dá-nos alguma alternativas de escolha. Mas atenção, temos de escolher um dos gráficos que têm o ícone
no canto superior direito. A visualização do Gráfico Dinâmico é exibida no painel Visualização.
- Selecionar qualquer célula na tabela estática > Inserir > Gráfico Dinâmico (aqui devemos clicar na seta para ativar os 2 comandos). O Excel permite escolher entre criar um gráfico dinâmico ou criar um gráfico dinâmico e uma tabela dinâmica.
Nota: Um gráfico dinâmico não pode ser um gráfico Treemap, Circular de Vários Níveis, Histograma, Caixa de Bigodes, Cascata e Funil. Também não pode ser um gráfico de Dispersão, um gráfico de Bolhas ou um gráfico de Cotações. Se escolhermos um destes tipos de gráfico, o Excel exibirá uma mensagem de erro, como a figura abaixo:
O método escolhido para criar um gráfico dinâmico depende de cada um. A maioria das pessoas cria a tabela dinâmica primeiro e, depois, cria o gráfico dinâmico associado. Se criarmos a tabela dinâmica e o gráfico dinâmico ao mesmo tempo, temos de ter o cuidado de o gráfico não atrapalhar a construção da tabela dinâmica.
Um gráfico dinâmico é sempre baseado numa tabela dinâmica, mesmo quando criamos o gráfico sem uma tabela construída. Se partirmos de uma tabela estática, o Excel cria sempre a tabela dinâmica, quer se opte pela criação do gráfico e da tabela ao mesmo tempo ou não.
Não podemos criar um gráfico dinâmico sem uma tabela dinâmica associada.
Um gráfico dinâmico reflete sempre o layout atual da tabela dinâmica. Se alterarmos o layout de uma tabela dinâmica, o layout do gráfico dinâmico correspondente também muda. E funciona na direção oposta. Se colocarmos filtros num gráfico dinâmico, a tabela dinâmica correspondente exibe os mesmos filtros.
Outra funcionalidade que podemos executar é criar vários gráficos dinâmicos a partir de uma única tabela dinâmica e poder manipular e formatar os gráficos separadamente. No entanto, todos os gráficos exibem os mesmos dados.
É também possível excluir a tabela dinâmica subjacente a um gráfico dinâmico, sendo que este permanece intacto, mas sob a forma de um gráfico padrão.
Quando selecionamos o gráfico dinâmico, é exibido o separador Ferramentas de Gráfico Dinâmico. Os comandos nos separadores Analisar, Estrutura e Formatar são praticamente idênticos aos de um gráfico padrão, pelo que estamos em território familiar.
Os comandos no separador Analisar contêm alguns comandos específicos para os gráficos dinâmicos, que vamos ver agora:
Utilizar a segmentação de dados
O Excel 2010 introduziu um novo recurso de tabela dinâmica chamado «slicers» (fatia). No Excel 2016, em português, é o comando Inserir Segmentação de Dados. Podemos criar uma segmentação a partir de uma tabela dinâmica existente ou criar uma segmentação de dados autónoma. Aqui, apenas vamos abordar a primeira possibilidade.
Um «slicer» é um controle interativo que simplifica a filtragem de dados numa tabela dinâmica (e num gráfico dinâmico). A segmentação de dados permite filtrar rapidamente os dados num relatório de Tabela Dinâmica, sem a necessidade de abrir listas pendentes para localizar os itens que se pretende filtrar.
Quando utilizamos um filtro com múltiplos itens temos de abrir o filtro e temos uma lista pendente para selecionar os detalhes de filtragem. No entanto, uma segmentação de dados ou «slicer» identifica claramente o filtro aplicado e fornece detalhes para que seja mais fácil compreender os dados apresentados.
O mesmo tipo de filtragem pode ser realizado usando os botões de campo no gráfico dinâmico.
Formatar os «slicers»
Os «slicers» são essencialmente objetos gráficos que flutuam nas folhas de cálculo. Eles podem ser movidos e redimensionados e podemos mudar a sua aparência. Quando selecionamos um «slicer», o Excel exibe a guia contextual das Ferramentas de Segmentação de Dados. Com estas ferramentas podemos alterar o estilo e fazer outros ajustes para as “fatias”.
Filtrar os «slicers»
O número de botões no «slicer» depende da quantidade de itens no campo. Para filtrar os dados, basta clicar num botão. Para filtrar por vários valores, pressionamos e seguramos a tecla CTRL enquanto clicamos nos itens.
Para remover os efeitos da filtragem para uma determinada “fatia”, temos de selecionar o ícone Limpar filtro no canto superior direito (ou pressionar ALT + C enquanto o «slicer» estiver selecionado).
Inserir Linha Cronológica
Quando a nossa tabela tem um campo formatado como Data, podemos criar uma linha cronológica para mostrar (e filtrar) datas.
Esta Linha Cronológica é uma caixa que podemos adicionar à nossa Tabela Dinâmica e que nos permite filtrar por tempo e observar o(s) período(s) pretendido(s). Como?
Dica: No controlo TimeSpan, clicar no mosaico do período e arrastar mosaicos adicionais para selecionar o intervalo de datas pretendido. Utilizar identificadores de TimeSpan para ajustar o intervalo de datas em ambos os lados.
Para limpar uma linha cronológica, temos de clicar no Botão Limpar Filtro, ou (ALT+C).
É possível combinar segmentações de dados com uma linha cronológica para filtrar o mesmo campo de data. Podemos fazê-lo no separador Ferramentas de Tabela Dinâmica > Analisar > Tabela Dinâmica > Opções > Totais e Filtros > Filtros
Ligações de Filtros
Permite gerir os filtros que se ligam com a tabela dinâmica, sem os quais os slicers não funcionam. Vamos ver um pequeno vídeo demonstrativo.
Atualizar Dados
Se o livro do Excel tiver uma ligação aos dados de outro livro, podemos certificar-nos de que é atualizado. Para esse efeito, utilizamos o comando Atualizar (no separador Dados).
A qualquer momento, podemos clicar em Atualizar para atualizar os dados em gráficos dinâmicos ou tabelas dinâmicas. Os dados também são atualizáveis se ligados a dados externos, como um banco de dados (SQL Server, Oracle, Access ou outro), cubo do Analysis Services, feed de dados ou outras fontes.
Dica: Atualizar [ALT+F5] - Atualizar Tudo [CTRL+ALT+F5]
Alterar Origem de Dados
Selecionamos um novo intervalo de dados ou um diferente para utilizar como origem de dados para o gráfico dinâmico (via Tabela Dinâmica, ok?) ou ligamos a uma origem externa de dados.
Limpar
Remove campos, formatação e filtros (ou tudo ao mesmo tempo).
Mover gráfico
Podemos mover o gráfico para outra localização numa folha ou para nova folha de cálculo.
Campos, Itens e Conjuntos
No Excel, é possível criar itens calculados, usar cálculos e conjuntos de itens personalizados que não existem nos bancos de dados que são usados para criar relatórios de Gráfico Dinâmico ou relatórios de Tabela Dinâmica.
Lista de Campos
Depois de criarmos uma tabela dinâmica, a Lista de Campos do Gráfico Dinâmico permite alterar a sua estrutura do gráfico ao adicionar campos e dispor os mesmos noutra apresentação.
Botões de Campo
Os botões de campo num gráfico dinâmico são redundantes se o gráfico estiver ao lado da tabela dinâmica. Os filtros na tabela dinâmica exibem exatamente a mesma informação. Assim, parece-me preferível não ver os botões de campo.
Como escondê-los? Vamos a Ferramentas de Gráfico Dinâmico > Analisar > Mostrar / Ocultar > Botões de Campo. Este comando exibe uma lista suspensa, para que possamos escolher quais botões de campo que queremos esconder. Ou, então, podemos escolher Ocultar Tudo e o gráfico fica “limpo”.
Quem está familiarizado com a criação de gráficos padrão no Excel, não terá nenhum problema em criar e personalizar os gráficos dinâmicos. E quem não está, agora também já será capaz de o fazer.