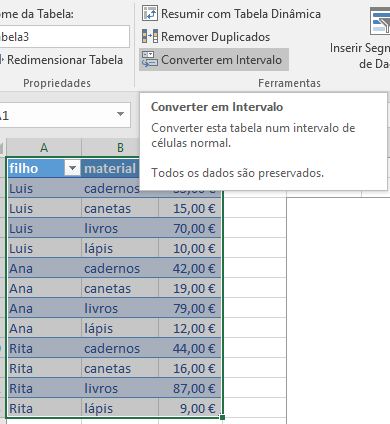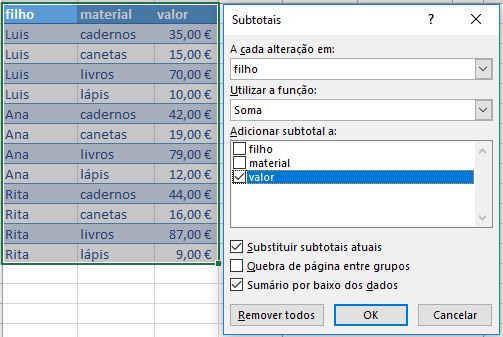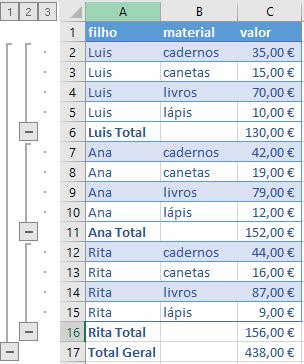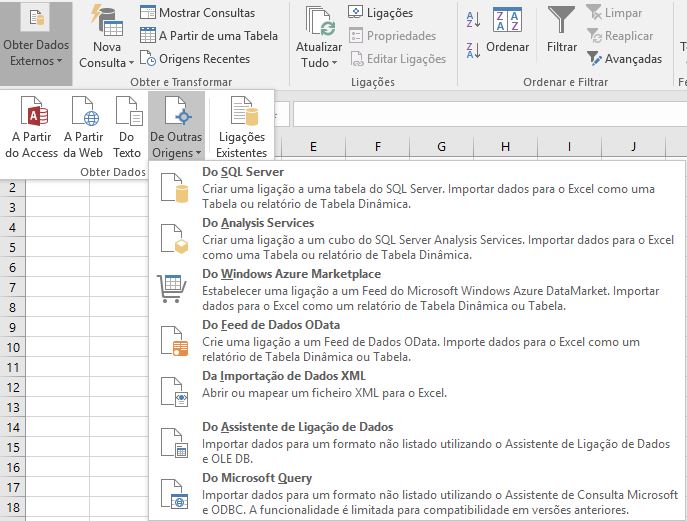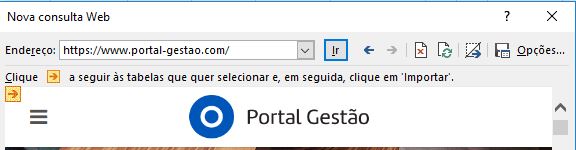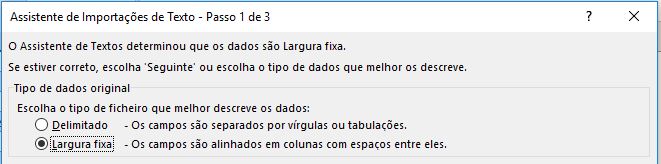Como as Tabelas Dinâmicas se relacionam com os Gráficos Dinâmicos
Os gráficos dinâmicos complementam as tabelas dinâmicas, na medida em que acrescentam uma componente visual aos dados, permitindo, assim, observar comparações, padrões e tendências.
As tabelas dinâmicas e os gráficos dinâmicos são dois recursos preciosos na ajuda à tomada de decisão crítica.
O que já sabia sobre tabelas dinâmicas
- Consultar grandes quantidades de dados de várias formas fáceis.
- Totalizar e agregar dados numéricos, resumir dados por categorias e subcategorias e criar fórmulas e cálculos personalizados.
- Expandir e fechar níveis de dados de forma a desagregar os detalhes dos dados de origem.
- Mover linhas para colunas ou colunas para linhas para vermos diferentes resumos dos dados de origem.
- Filtrar, ordenar, agrupar e condicionar o subconjunto mais útil e interessante de dados, permitindo-nos focar apenas nas informações que pretendemos.
- Apresentar relatórios concisos, atrativos e anotados online ou impressos.
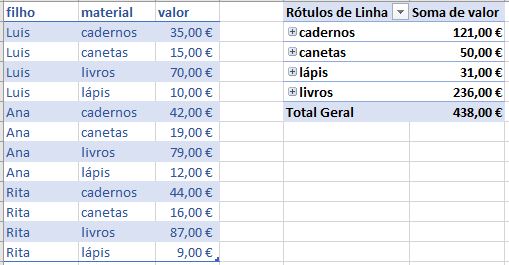
O que já sabia sobre gráficos dinâmicos
Podemos usar os botões de campo para alterar os dados exibidos no gráfico. Esses controles drop-down funcionam exatamente como as listas suspensas numa tabela dinâmica. A figura seguinte mostra o gráfico dinâmico após a aplicação do filtro “filho”.
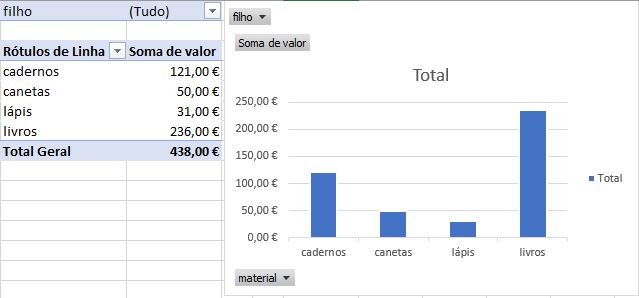
Criar uma tabela dinâmica ou gráfico dinâmico a partir dos dados de uma folha de cálculo
Alterar o intervalo
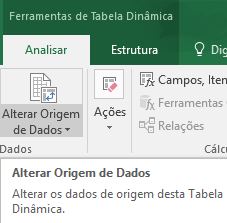
Totais e Subtotais
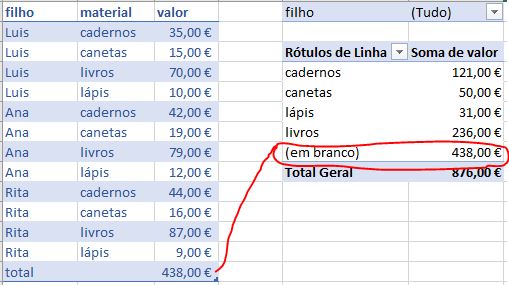
Os subtotais não são suportados em tabelas do Excel. O comando Subtotal aparece a cinzento se estivermos a trabalhar com uma tabela do Excel. Para adicionar subtotais numa tabela, temos primeiro de converter a tabela num intervalo normal de dados e, em seguida, adicionar o subtotal. No entanto, temos de ter em atenção que isto irá remover todas as funcionalidades da tabela de dados, à exceção da formatação da tabela.
Como alteramos a tabela? Depois da tabela selecionada, abre-se o separador Ferramentas da Tabela e clicamos no comando Converter em Intervalo.
E como inserir, então, os subtotais?
Selecionamos a tabela (lista) e no separador Dados inserimos o comando Subtotal, conforme figuras seguintes. Na caixa de comando escolhemos as opções que queremos. No nosso exemplo, cada alteração ao valor das despesas de cada filho reflete-se nos subtotais do relatório e por conseguinte, nos totais gerais.
Aqui temos o novo "visual" da tabela:
Utilizar uma origem de dados externa para criar uma tabela dinâmica ou gráfico dinâmico
Para muitas empresas, ter muitos dados armazenados fora do Excel, como numa base de dados do Acess ou SQL Server, ou ainda num ficheiro de cubo OLAP (Online Analytical Processing) é algo normal.
Para obtermos estes dados externos a partir do Excel, devemos seguir os seguintes passos:
- Separador Dados > Obter Dados Externos, conforme a figura seguinte:
O Excel 2016 introduziu um conjunto avançado de ferramentas denominadas "obter e transformar". Estas ferramentas, com base em tecnologia do Power Query, permitem ligar facilmente, combinar e modelar os dados provenientes de uma variedade de origens.
Vamos ver, agora, o que fazer para a importação de dados:
Do Acess (Office)
Se utilizarmos um ficheiro de ligação de dados do Office (ODC) (. odc) para obter dados externos para uma tabela dinâmica, podemos introduzir os dados diretamente no relatório de tabela dinâmica.
A partir da Web
Para começar a utilizá-lo, clique em dados > a partir da Web, especifique o URL da página de destino e, em seguida, clique em IR.
Do Texto
Existem dois formatos de ficheiro de texto frequentemente utilizados:
- Ficheiros de texto delimitados (.txt), nos quais o caráter de tabulação separa geralmente cada um dos campos de texto.
- Ficheiros de texto com valores separados por vírgula (.csv), nos quais o caráter de vírgula (,) separa geralmente cada um dos campos de texto.
Caso se trate de um ficheiro de texto (.txt), o Excel inicia o Assistente de Importação de Texto. O Assistente de Importação de texto começa por definir se o ficheiro é Delimitado – os campos são separados por vírgulas ou tabulações - ou de Largura Fixa – os campos são alinhados em colunas com espaço entre eles. No passo 2, definimos os Delimitadores dos dados e no passo 3 formatamos os dados das colunas. Se se tratar de um ficheiro .csv, o Excel abre automaticamente o ficheiro e apresenta os dados num livro novo.
De Ligações Existentes
Podemos importar dados a partir de ligações existentes ou de tabelas do livro. Por exemplo, criar uma nova tabela dinâmica com base na ligação de um livro criado anteriormente.
Utilizar outra tabela dinâmica como origem de dados
Para utilizar uma tabela dinâmica como origem para outra, ambas têm de estar no mesmo Livro. Se a origem de tabela dinâmica estiver num Livro diferente, temos de copiar a origem para localização onde pretendemos que seja apresentado um novo Livro.
Quando atualizamos os dados na nova tabela dinâmica, o Excel também atualiza os dados na tabela dinâmica de origem e vice-versa. Ao agrupar ou desagrupar os itens ou criar campos calculados ou itens calculados numa, ambas são afetadas. Se necessitarmos de ter uma tabela dinâmica que seja independente de outras podemos criar uma nova com base na origem de dados original, em vez de copiar a tabela dinâmica original.
Podemos basear uma nova tabela dinâmica ou gráfico dinâmico em outra tabela dinâmica, mas não podemos basear um novo gráfico dinâmico diretamente em outro gráfico dinâmico. Alterações a um relatório de gráfico dinâmico afetam o relatório de tabela dinâmica associado e vice-versa.
Em resumo, o Excel permite efetuar a análise de dados de diversas maneiras. Esta análise pode ser feita com recurso a uma tabela dinâmica e, em complemento, a um gráfico dinâmico. Este último recurso permite a visualização das relações entre os dados através da reorganização dos mesmos em função da aplicação, ou não, de cálculos adicionais. E estes dados podem partir de variadas fontes, mas sempre com o mesmo objetivo: agregar e consolidar informação para decisões críticas.